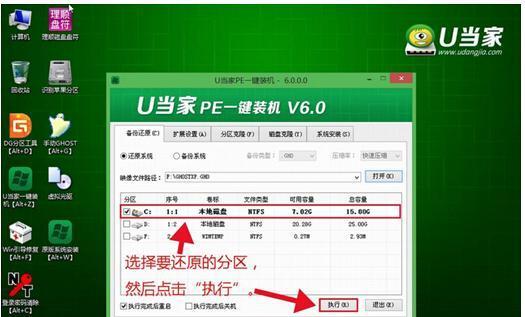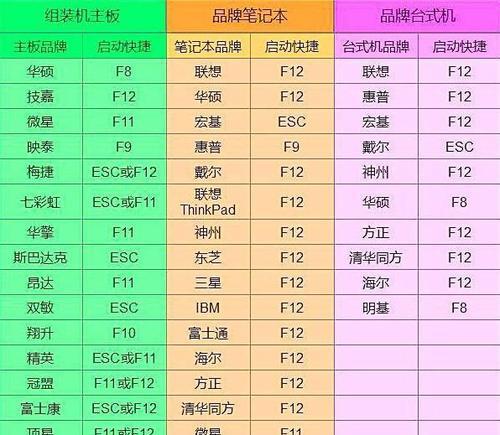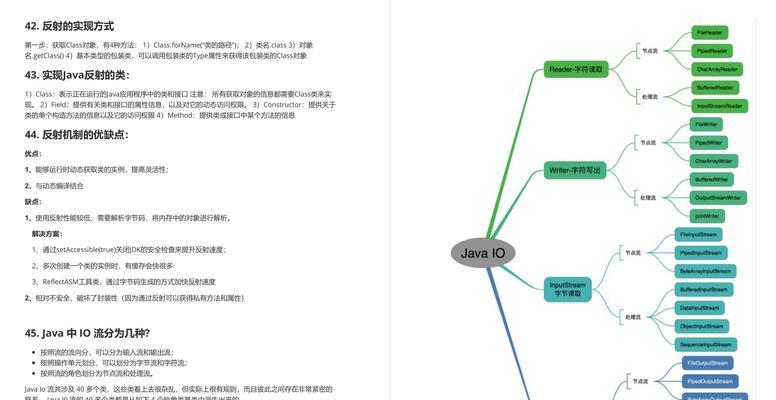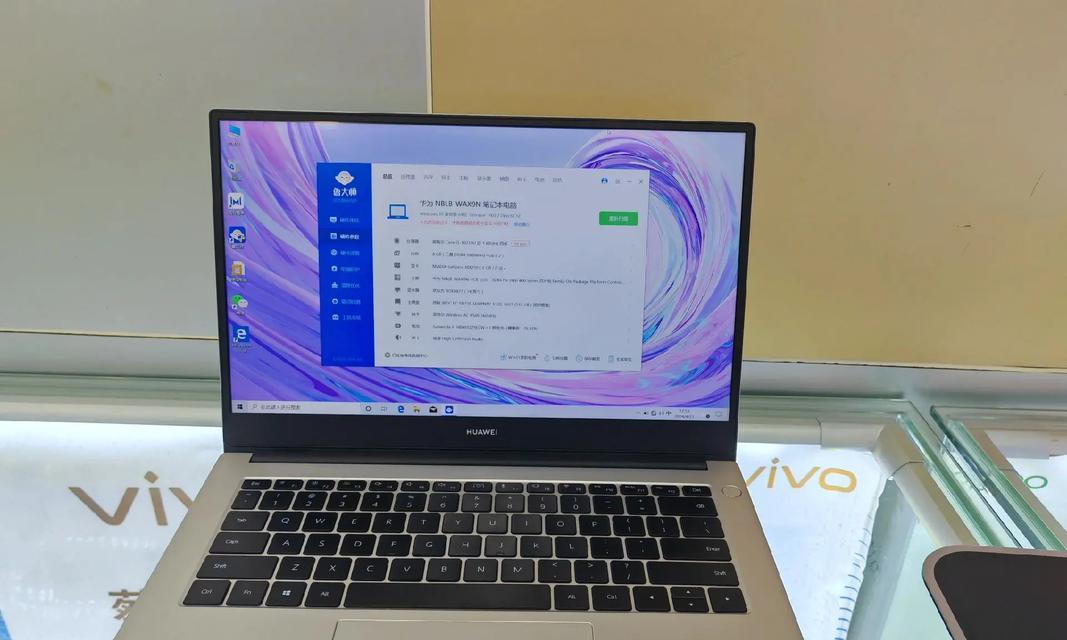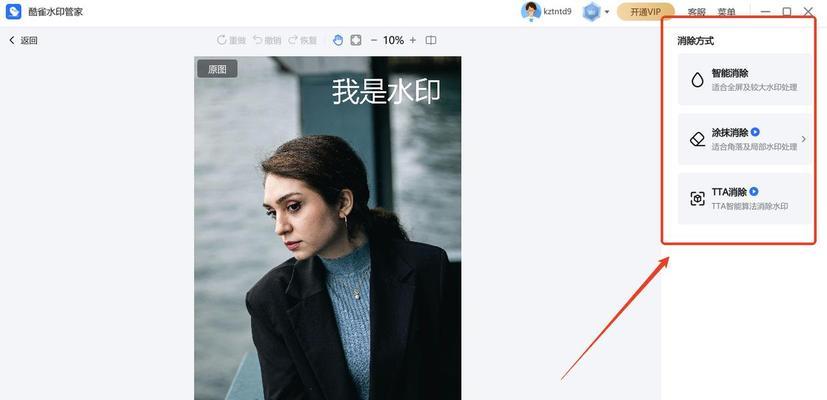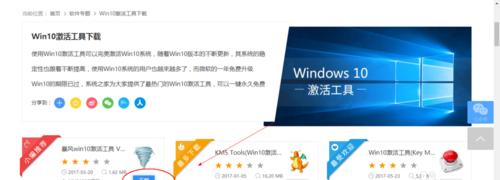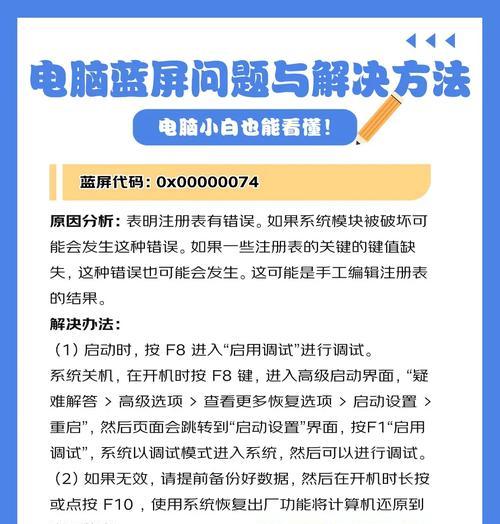在装机过程中,使用U盘安装系统已经成为一种普遍的选择。它不仅方便快捷,还能保证系统的纯净度。本文将为大家详细介绍如何使用U盘安装装机系统的步骤和注意事项,帮助大家轻松完成系统的安装。
一、选择合适的U盘
选择一款容量足够大的U盘(建议至少8GB),确保其空间可以容纳下所需的系统安装文件。
二、备份重要数据
在开始操作之前,请确保将U盘中的重要数据进行备份,以免丢失。
三、下载系统镜像文件
从官方网站或其他可靠渠道下载适用于自己电脑型号和系统版本的镜像文件,确保文件完整性和真实性。
四、格式化U盘
将U盘连接至电脑,进入“我的电脑”或“此电脑”,右击U盘图标并选择“格式化”。选择默认格式化选项,点击确认即可完成格式化。
五、创建启动U盘
打开镜像文件所在的位置,将其解压缩至U盘根目录,确保系统文件夹和安装文件都已经复制到U盘中。
六、进入BIOS设置
重启电脑,在开机画面或者开机时按下相应的按键(通常是F2、Delete或者ESC)进入BIOS设置界面。
七、设置U盘为启动设备
在BIOS设置界面中,找到“Boot”或“启动项”选项,并将U盘设为第一启动项。
八、保存设置并重启
保存之前的设置,并退出BIOS设置界面。电脑将自动重启,此时U盘已成为系统的启动介质。
九、选择系统安装方式
进入安装界面后,选择安装方式(全新安装或者升级安装),根据需要进行选择并点击下一步。
十、选择系统安装位置
选择安装系统的分区或者硬盘,并点击下一步。注意:此步骤可能会删除硬盘上的所有数据,请谨慎操作。
十一、等待系统安装
系统开始进行文件拷贝和安装过程,此时需要耐心等待。安装时间长短取决于电脑配置和系统版本。
十二、设置系统参数
在安装完成后,根据个人喜好和需要进行系统参数的设置,如语言、时区、网络等。
十三、等待系统配置
系统参数设置完成后,电脑将自动进行系统配置和安装必要的驱动程序,此过程需要一些时间,请耐心等待。
十四、完成安装
系统配置完成后,电脑将自动重启,此时可以拔掉U盘,进入全新安装的系统中。
十五、
使用U盘安装装机系统是一种简单又快捷的方式,只需要按照步骤进行操作,即可轻松完成。希望本文的详细教程对大家有所帮助,祝愿大家顺利安装成功!