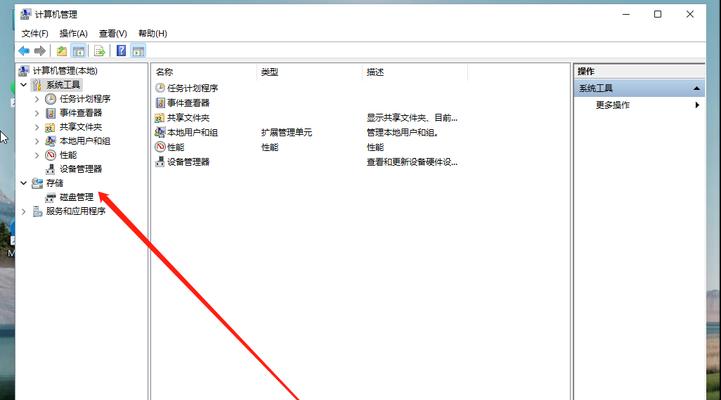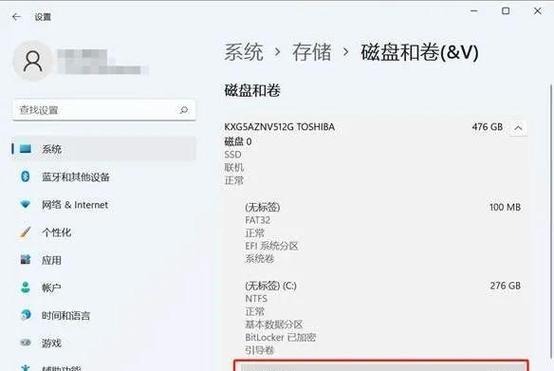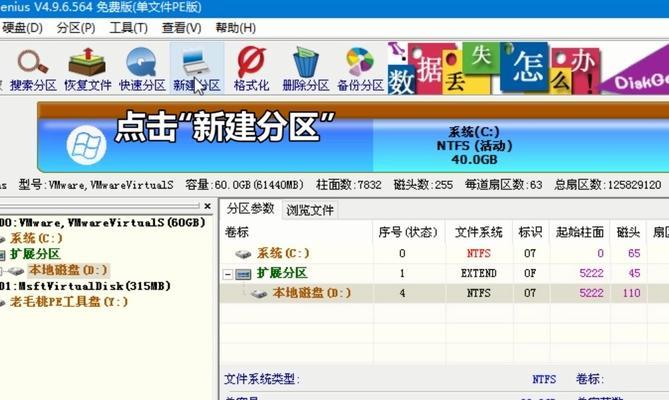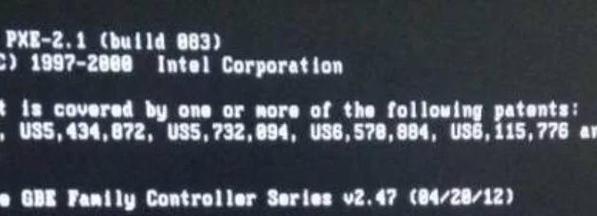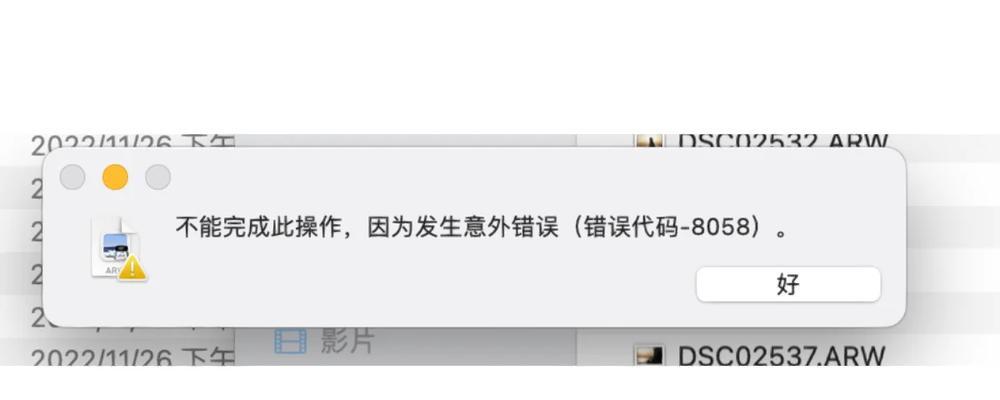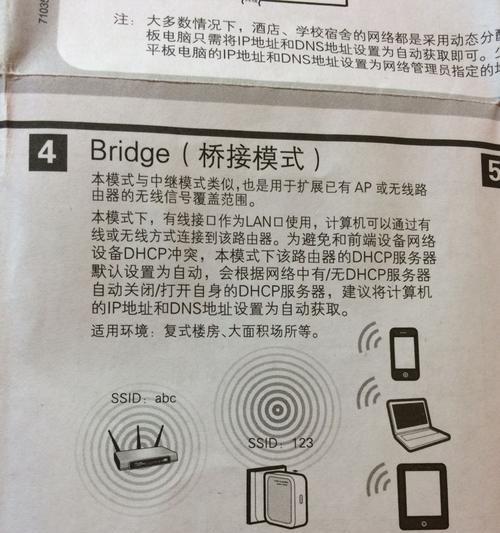在计算机维护和安装系统时,有时我们需要使用U盘来启动并分区硬盘。这种方法可以帮助我们更方便地进行磁盘管理和操作。本篇文章将详细介绍使用U盘启动并分区硬盘的教程,让你轻松掌握这个技能。
准备工作:获取必要的工具和资源
1.确保你有一台可靠的计算机和一根容量足够的U盘。
2.下载并安装一个可用的启动盘制作工具,如Rufus或UniversalUSBInstaller。
准备U盘:将U盘变成可启动设备
3.运行所选的启动盘制作工具,并选择U盘作为目标设备。
4.选择正确的操作系统镜像文件,并确认U盘将被格式化,确保备份重要数据。
5.点击开始制作启动盘,等待制作完成。
设置计算机:配置BIOS和启动顺序
6.将准备好的U盘插入待分区的计算机,并重启计算机。
7.在计算机开机时按下相应的键进入BIOS设置界面,通常是DEL、F2或F12。
8.在BIOS设置界面中,找到“启动顺序”或类似选项,并将U盘置于首位。
9.保存设置并退出BIOS,计算机将重新启动。
启动U盘:进入启动环境
10.计算机重新启动后,它会从U盘中加载启动环境。如果一切正常,你将看到一个启动界面。
11.在启动界面中,选择“启动U盘”或类似选项,并等待系统加载。
分区硬盘:使用工具完成分区操作
12.在启动环境中,打开磁盘管理工具,如Windows自带的“磁盘管理”或第三方工具EaseUSPartitionMaster。
13.选择待分区的硬盘,点击“新建分区”或类似选项。
14.根据需求设置分区大小、文件系统和分区标签等信息,并点击应用更改。
15.等待分区操作完成后,关闭磁盘管理工具,重启计算机并拔掉U盘即可。
通过本教程,我们学习了如何使用U盘来启动并分区硬盘。准备工作包括获取必要的工具和资源,准备U盘并将其变成可启动设备。我们设置计算机的BIOS和启动顺序,使其能够从U盘启动。接着,我们进入启动环境,并使用相应的工具完成硬盘分区操作。掌握这些步骤后,你将能够更轻松地进行磁盘管理和操作。