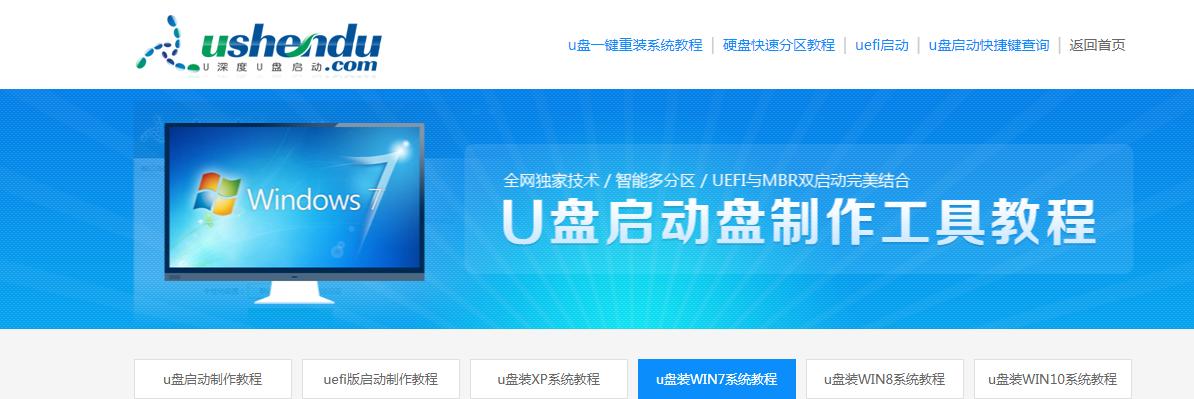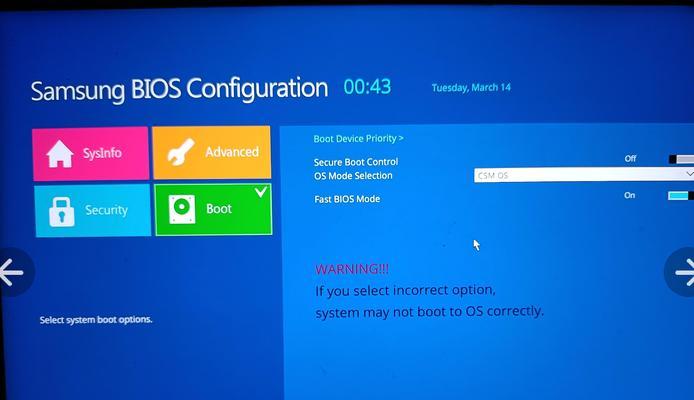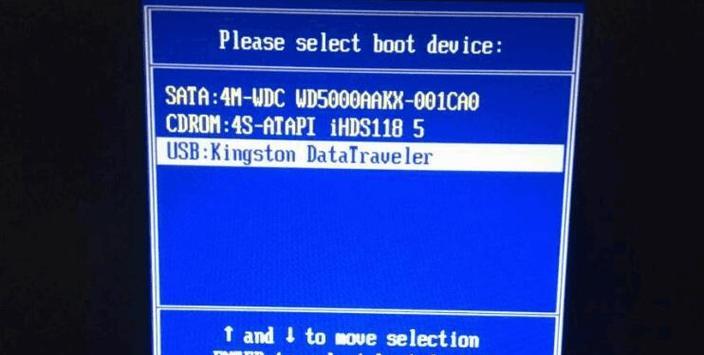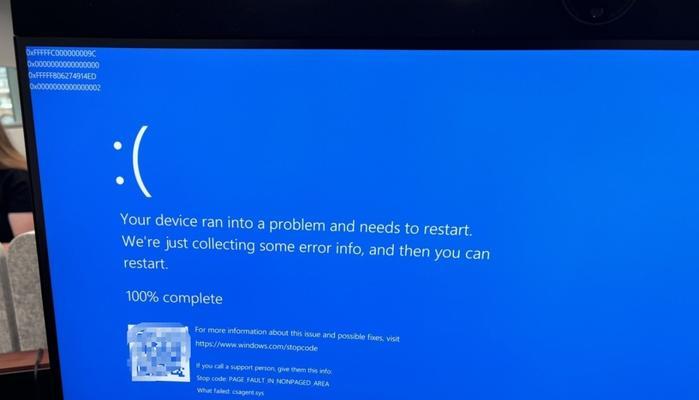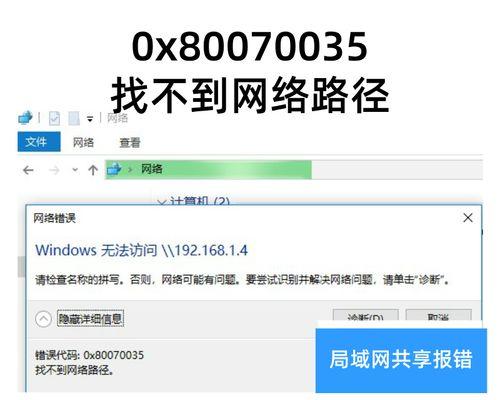随着时间的推移,计算机的性能可能会下降,并且可能会出现各种问题。在这种情况下,重装操作系统可以是一个解决方案。本文将详细介绍如何使用U盘来重新安装Windows7操作系统,帮助您快速恢复电脑到出厂设置。
检查系统要求和备份重要文件
1.检查系统要求是否满足重新安装Windows7的条件
在重新安装操作系统之前,确保您的计算机满足Windows7的最低系统要求。这包括处理器速度、内存容量和硬盘空间等方面。
2.备份重要文件和数据
在重装操作系统之前,建议您备份所有重要文件和数据。由于重装操作将会格式化硬盘,所以确保将所有重要数据妥善保存在外部存储设备上。
准备U盘并创建启动盘
3.准备一个空白U盘
确保您有一个空白的U盘,容量应大于4GB。
4.下载Windows7ISO文件
访问微软官方网站或其他可靠的来源,下载Windows7的ISO安装文件。确保选择与您拥有的Windows7版本相对应的文件。
5.使用Windows7USB/DVD下载工具创建启动盘
下载并安装Windows7USB/DVD下载工具,然后按照其指示步骤,选择所下载的Windows7ISO文件和空白U盘来创建启动盘。
重启计算机并设置启动顺序
6.重启计算机并进入BIOS设置
重启计算机,在开机过程中按下相应的键(通常是F2、F10或Del键)以进入BIOS设置界面。
7.设置U盘为首选启动设备
在BIOS设置中,找到“启动”或“Boot”选项,并将U盘设置为首选启动设备。确保将U盘置于硬盘之前。
8.保存并退出BIOS设置
保存您的设置并退出BIOS界面。计算机将重启,并从U盘启动。
执行重装操作系统步骤
9.选择语言和其他首选项
在Windows7安装界面上,选择您所需的语言和其他首选项,然后单击“下一步”。
10.点击“安装”按钮
在安装界面上,单击“安装”按钮以开始安装过程。
11.同意许可协议
阅读并接受Windows7的许可协议,然后单击“下一步”。
12.选择安装类型
选择您要进行的安装类型。如果您想完全清除硬盘并进行全新安装,选择“自定义”。如果您只想更新当前的Windows7系统,选择“升级”。
13.选择安装位置
如果您选择了“自定义”安装类型,请选择您要安装Windows7的磁盘分区。确保选择正确的磁盘以避免意外数据丢失。
14.等待安装完成
安装过程可能需要一些时间,请耐心等待直到完成。计算机将在安装完成后自动重新启动。
15.设置个人首选项
在重新启动后,按照屏幕上的指示进行一些初始设置,如时区、用户名和密码等。完成后,您将成功地重新安装了Windows7操作系统。
通过使用U盘重装Windows7系统,您可以轻松恢复电脑到出厂设置,并解决许多潜在的问题。遵循本文中所述的步骤,您可以迅速完成重装操作并重新获得一个高效且稳定的计算机系统。请记得备份重要文件和数据,并仔细遵循每个步骤以确保成功重装操作系统。