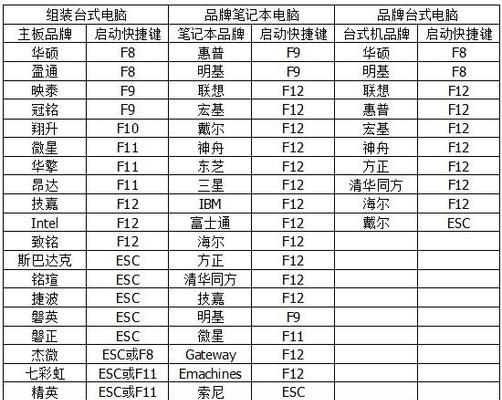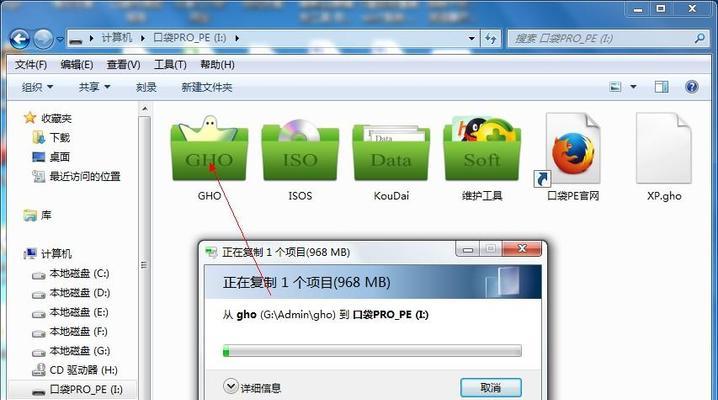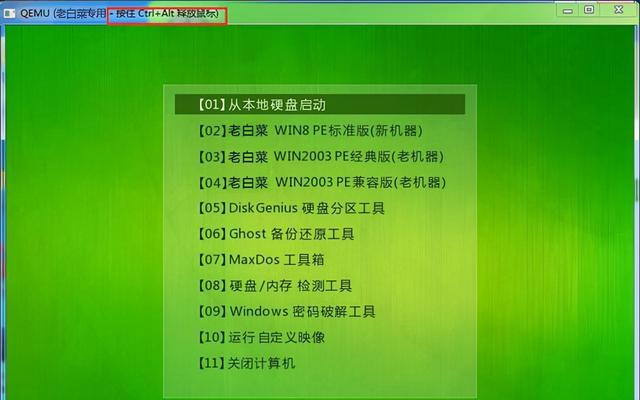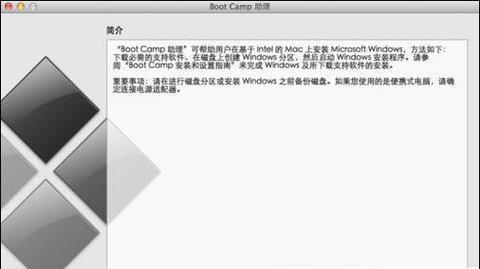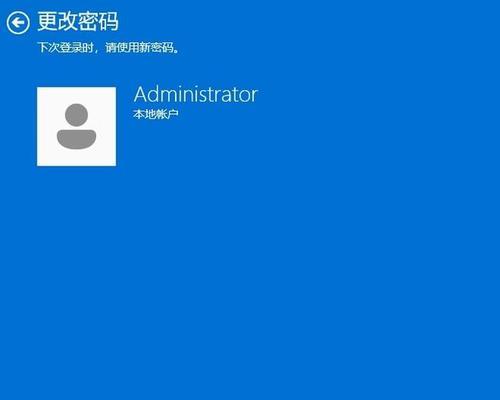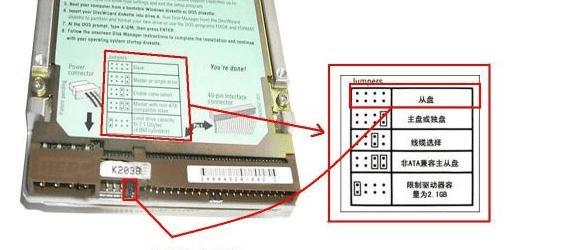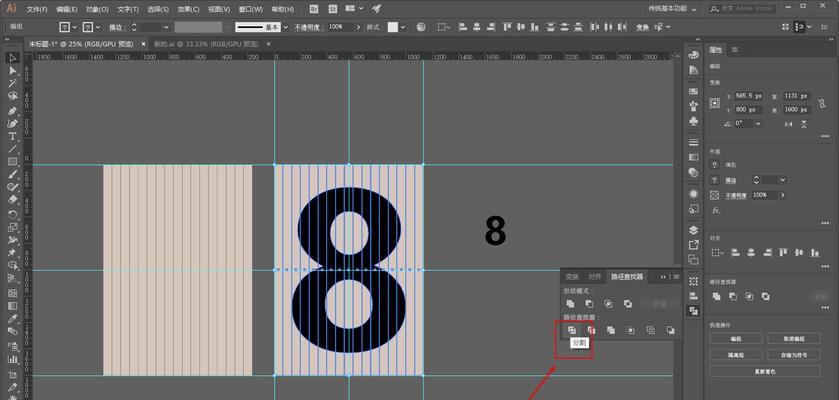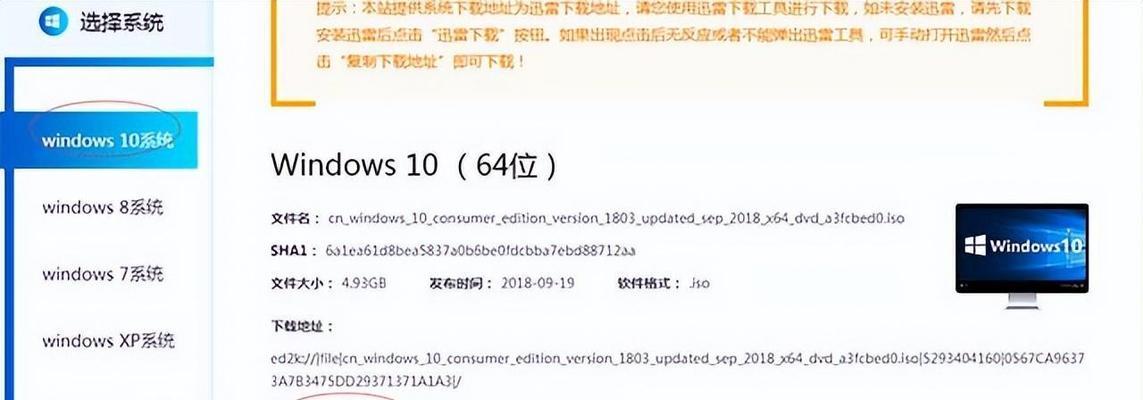在某些情况下,我们可能需要使用U盘启动Win7系统,比如电脑无法正常启动、需要重装系统、或者进行系统维护和修复。本教程将详细介绍如何使用U盘来启动Win7系统,让您轻松解决各种系统问题。
一:准备工作
-确保您已备份重要的数据和文件。
-下载合适版本的Win7系统镜像文件。
-确保您拥有一个可用的U盘,并且没有重要数据。
二:格式化U盘
-连接U盘到电脑上。
-打开电脑资源管理器,找到U盘并右键点击。
-在弹出菜单中选择“格式化”选项。
-在格式化选项中,选择FAT32文件系统并开始格式化。
三:创建可引导U盘
-下载并安装一个名为“Windows7USB/DVD下载工具”的软件。
-打开该软件,并选择Win7系统镜像文件。
-选择U盘作为目标设备,并点击“开始复制”按钮。
-等待软件完成复制过程。
四:修改电脑启动顺序
-关闭电脑并重新启动。
-在开机过程中按下特定键(通常是Del、F2、F12或Esc)进入BIOS设置界面。
-找到启动选项,并将U盘设备置于首位。
五:保存并退出BIOS设置
-在BIOS设置界面中找到保存退出选项,并保存更改。
-重启电脑。
六:选择U盘启动
-在电脑重新启动过程中,按下任意键以进入U盘启动菜单。
-在菜单中选择U盘作为启动设备。
七:开始Win7系统安装
-等待加载Win7系统安装界面。
-在安装界面上选择所需的语言和其他设置。
-点击“下一步”继续安装过程。
八:选择系统安装类型
-在安装类型界面上,选择“自定义”选项。
-选择您想要安装Win7系统的磁盘分区。
-点击“下一步”开始安装。
九:等待安装完成
-等待安装过程完成,期间可能需要重启电脑几次。
十:设置系统配置
-在安装完成后,按照提示设置您的用户名、密码和其他系统配置。
十一:安装驱动程序和更新
-连接到互联网并下载所需的驱动程序。
-安装驱动程序,并更新系统以获得最新的安全补丁和功能。
十二:恢复重要数据和文件
-将备份的重要数据和文件复制回计算机。
十三:进行系统优化和个性化设置
-根据个人需求进行系统优化和个性化设置,比如更改桌面壁纸、安装软件等。
十四:常见问题解决
-如果在安装或使用过程中遇到问题,请参考Win7系统的官方支持文档或在线论坛。
十五:
通过本教程,您已学习到了使用U盘启动Win7系统的方法,这将帮助您轻松解决各种系统问题,提高系统维护和修复的效率。记住备份数据、正确格式化U盘、修改启动顺序等关键步骤,您将能够快速地启动和安装Win7系统。