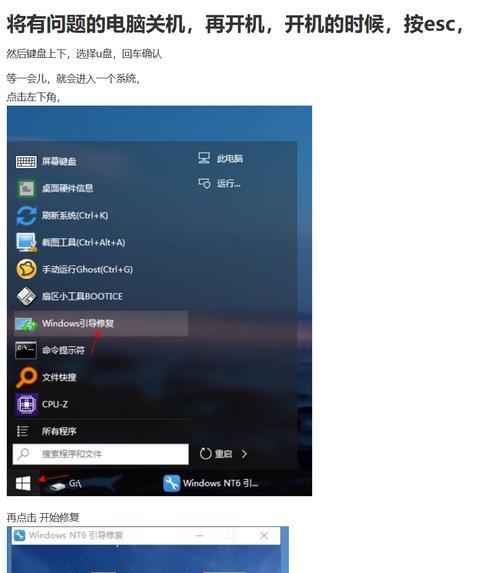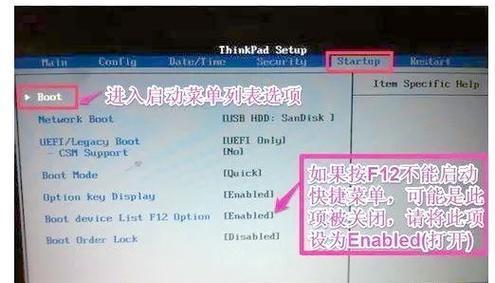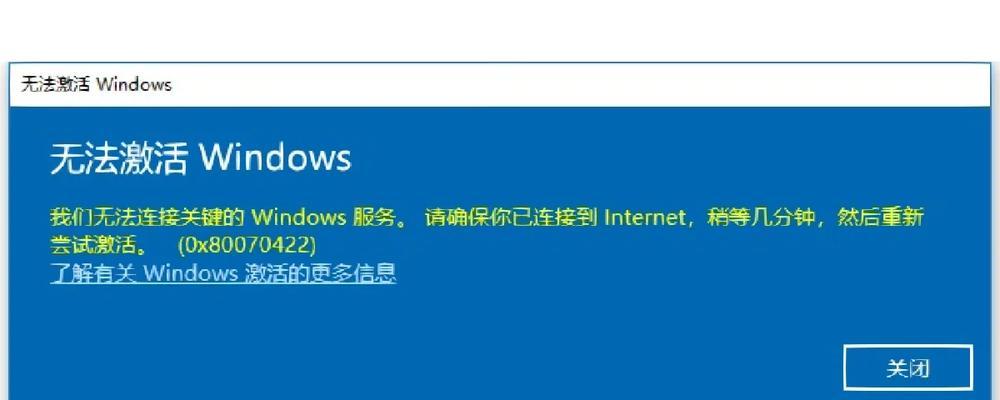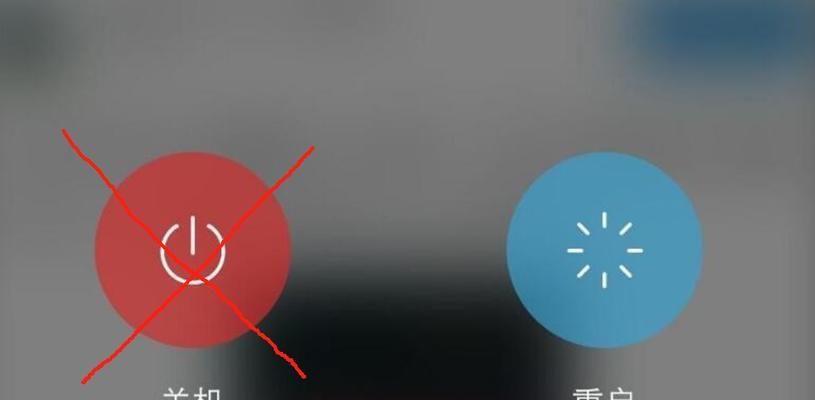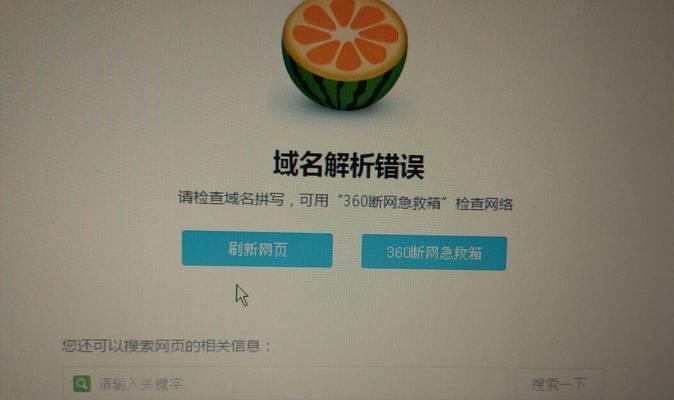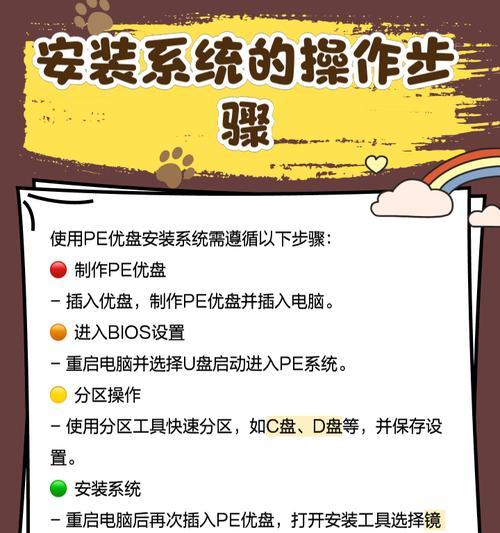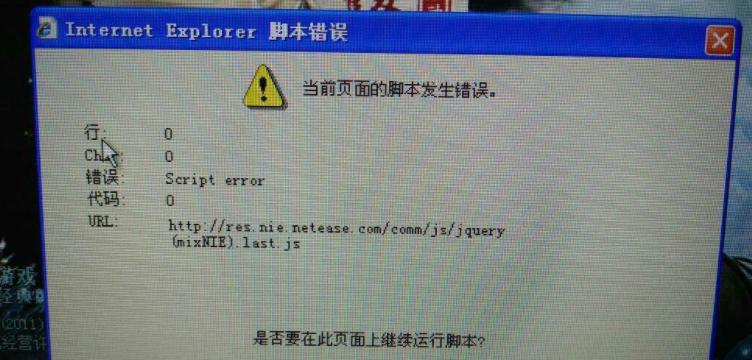随着科技的不断进步,固态硬盘(SSD)已经成为了许多用户升级笔记本电脑的首选。相比传统的机械硬盘,固态硬盘具有更快的读写速度、更低的功耗和更高的稳定性。然而,将系统安装在固态硬盘上可能对一些用户来说是一项挑战。在本文中,我们将详细介绍如何在笔记本上安装固态硬盘系统,让您的电脑焕然一新。
备份重要数据
在开始安装固态硬盘之前,首先要确保备份您笔记本上的重要数据。这是因为在安装新系统时,您的数据可能会被删除或覆盖。您可以将数据备份到外部硬盘、云存储或其他安全存储设备中。
选择适合的固态硬盘
选择一款适合您需求的固态硬盘至关重要。您可以考虑容量、读写速度和价格等因素。确保固态硬盘与您的笔记本兼容,并具备足够的容量来存储您的操作系统和应用程序。
准备安装介质
在安装之前,您需要准备一个可引导的安装介质,例如USB闪存驱动器或光盘。您可以从官方网站下载操作系统的镜像文件,并使用专业工具将其制作成可引导的安装介质。
插入固态硬盘
关闭笔记本电脑并拔掉电源适配器。找到固态硬盘插槽,并将固态硬盘插入其中。确保插入牢固,以免在使用过程中松动。
连接安装介质
将制作好的安装介质插入到笔记本电脑的USB接口或光驱中。然后重新启动电脑并按下相应的键进入BIOS设置。
选择引导设备
在BIOS设置界面中,找到引导设备选项,并选择您插入安装介质的设备。保存更改并退出BIOS设置,电脑将会重启并引导到安装界面。
选择安装选项
在安装界面中,按照提示选择适当的安装选项。您可以选择保留原有的数据和应用程序,或者进行全新安装。请注意,全新安装将会删除原有数据。
指定安装位置
在安装选项中,您需要指定固态硬盘作为系统安装的目标位置。选择您插入的固态硬盘,并将其设置为默认的安装目标。
开始安装
点击安装按钮后,系统将会开始将文件复制到固态硬盘上,并进行安装过程。请耐心等待,直到安装完成。
完成安装
当安装完成后,您需要按照提示重启电脑。在重新启动后,您将会看到全新的系统登录界面。
更新驱动程序
为了确保系统的正常运行,您需要更新固态硬盘和其他硬件设备的驱动程序。可以访问相关厂商的官方网站下载最新的驱动程序,并按照说明进行安装。
优化系统设置
对于固态硬盘系统,一些额外的优化设置可能会提升性能和寿命。例如,禁用系统休眠和磁盘碎片整理,开启TRIM功能等。您可以在操作系统设置中进行相应调整。
安装常用软件
在系统安装完成后,您可以开始安装常用的软件程序,如浏览器、办公软件、媒体播放器等。确保从官方网站下载软件,并仔细检查安装过程中的选项,避免安装不必要的附加软件。
恢复数据备份
在完成系统安装和常用软件的安装后,您可以开始恢复之前备份的数据。将数据从外部硬盘、云存储或其他安全存储设备中复制回您的笔记本电脑。
享受新系统的速度与稳定性
通过安装固态硬盘系统,您的笔记本电脑将会焕然一新。您将会体验到更快的系统启动速度、更流畅的应用程序运行和更高的数据传输速度。享受新系统带来的速度和稳定性吧!
通过本文的步骤和指导,您可以轻松地在笔记本上安装固态硬盘系统。备份数据、选择适合的硬盘、准备安装介质、插入硬盘、连接安装介质、选择引导设备、选择安装选项、指定安装位置、开始安装、完成安装、更新驱动程序、优化系统设置、安装常用软件、恢复数据备份,最终享受新系统的速度与稳定性。无论是提升工作效率还是提供更好的娱乐体验,固态硬盘系统都将为您带来巨大的改变。