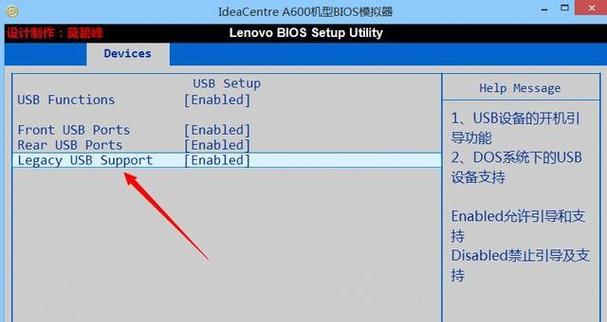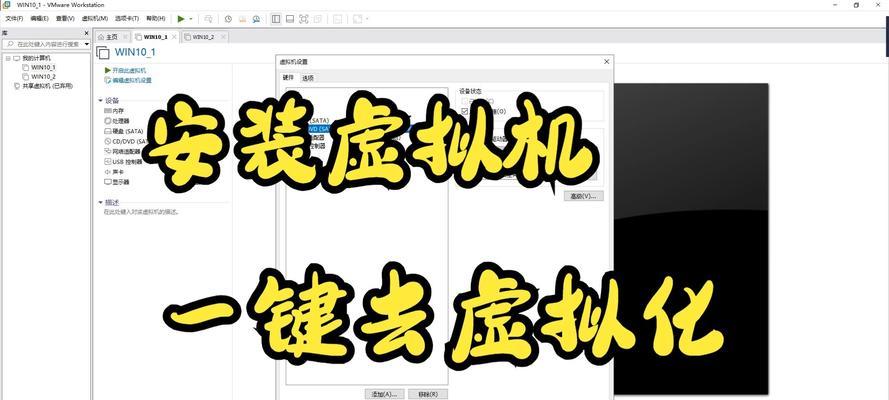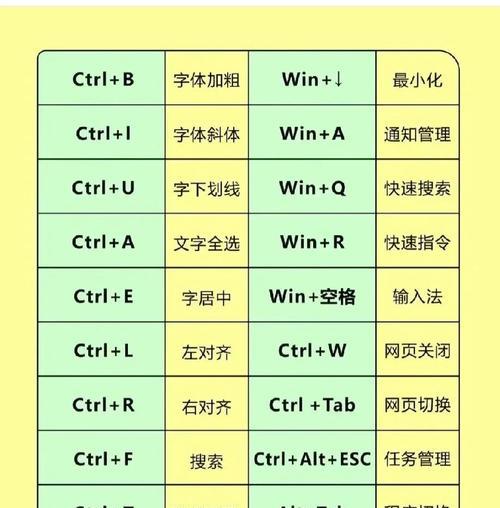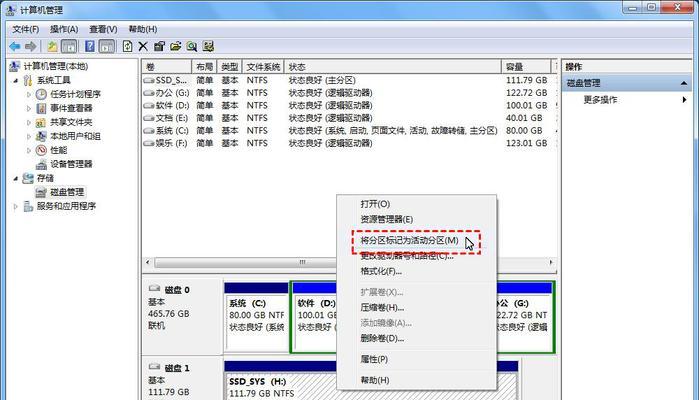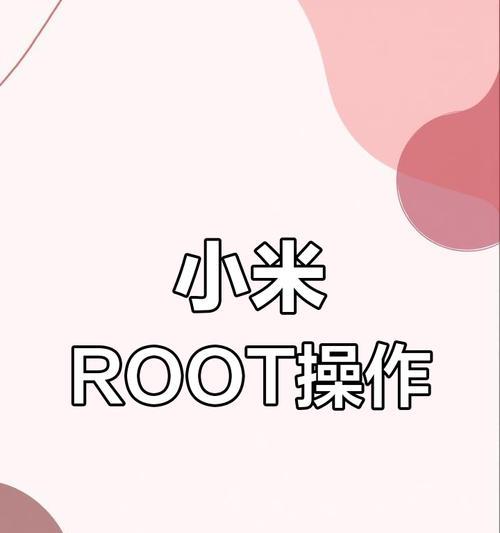在使用电脑的过程中,我们经常会遇到各种各样的问题,例如系统崩溃、病毒感染或软件故障等。而制作一枚电脑修复U盘可以成为解决这些问题的有效方式。本文将详细介绍如何制作一个可靠的电脑修复U盘,并提供了15个步骤以供参考。
一、准备一个空白U盘
确保您有一枚空白的U盘,容量最好大于4GB,以便能够存储所需的修复工具和文件。
二、下载可信赖的修复工具
在制作电脑修复U盘之前,您需要下载一个可信赖的修复工具。您可以在官方网站或可靠的第三方软件下载站找到这些工具。
三、格式化U盘
将U盘插入电脑,右键点击该U盘,在弹出的菜单中选择“格式化”。请选择文件系统为FAT32,并将格式化方式设置为快速格式化。
四、备份U盘数据
在格式化U盘之前,务必备份U盘中的数据。因为格式化会清除U盘中的所有数据,一旦格式化完成,数据将无法恢复。
五、解压下载的修复工具
找到您下载的修复工具文件,使用解压软件将其解压缩到电脑的任意位置。
六、打开命令提示符
在Windows系统中,按下Win+R键,输入“cmd”并按下回车键,即可打开命令提示符。
七、运行磁盘分区工具
在命令提示符窗口中,输入“diskpart”并按下回车键,即可打开磁盘分区工具。
八、查找U盘的磁盘号
在磁盘分区工具中,输入“listdisk”并按下回车键,将显示出所有已连接的磁盘列表。找到您的U盘对应的磁盘号。
九、选择U盘进行操作
输入“selectdiskX”(其中X为您的U盘对应的磁盘号)并按下回车键,将选择您的U盘进行后续操作。
十、清除U盘分区
输入“clean”并按下回车键,将清除U盘中的分区信息。
十一、创建新分区
输入“createpartitionprimary”并按下回车键,将创建一个新的主分区。
十二、格式化分区
输入“formatfs=fat32quick”并按下回车键,将快速格式化U盘的新分区。
十三、激活分区
输入“active”并按下回车键,将激活U盘的新分区。
十四、将修复工具复制到U盘
在命令提示符窗口中,输入“xcopy源路径目标路径/e/f/h”(其中源路径为修复工具所在的文件夹路径,目标路径为U盘的根目录),按下回车键,将修复工具复制到U盘。
十五、制作完成,使用U盘修复电脑
现在,您已经成功制作了一枚电脑修复U盘。在遇到电脑故障时,只需将该U盘插入故障电脑的USB接口,通过调整启动顺序来使用该修复U盘修复电脑问题。
通过本文所介绍的步骤,您可以轻松制作一枚可靠的电脑修复U盘。当您的电脑遇到故障时,不再需要专业的技术支持,只需一枚制作完成的修复U盘,就能自己解决各种问题。无论是系统崩溃、病毒感染还是软件故障,都能依靠这个U盘来解决。让我们一起享受电脑维修的乐趣吧!