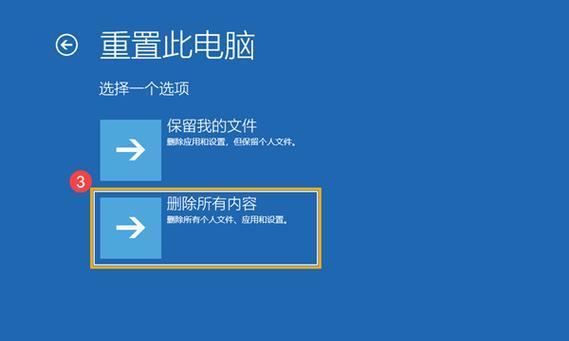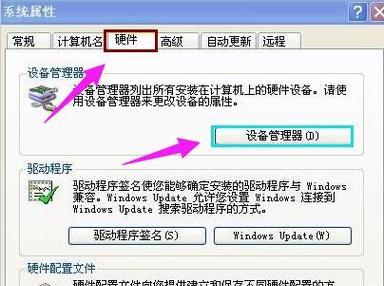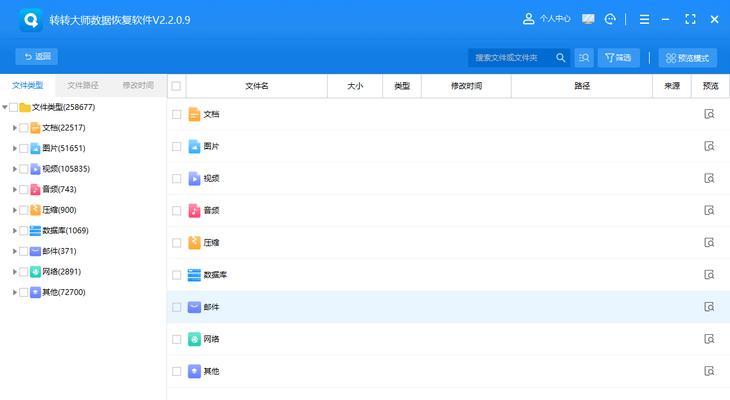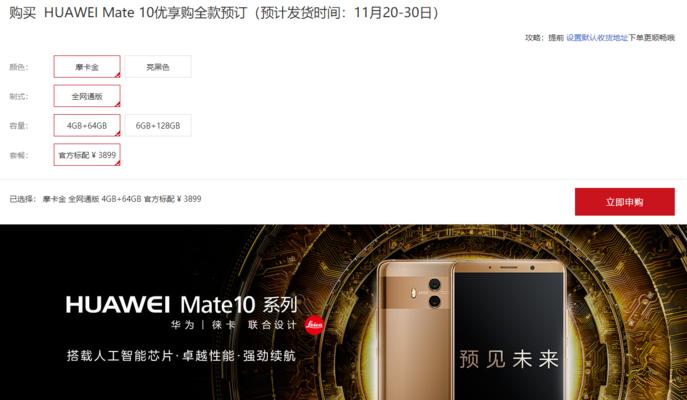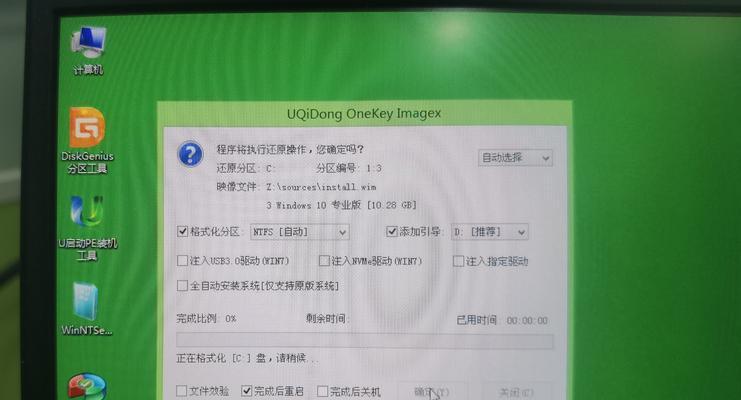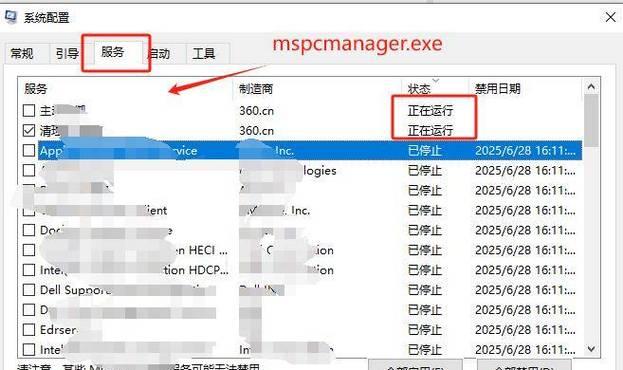随着电脑在我们生活中的广泛应用,有时候我们可能会遇到电脑突然没有声音的问题,让我们感到十分困扰。然而,不必担心,本文将为大家分享一款一键恢复教程,帮助您快速解决电脑没有声音的问题。
1.了解一键恢复功能的作用和好处
一键恢复是一种强大而方便的功能,可以使您的电脑回复到出厂设置状态,同时解决了很多可能导致没有声音的问题。通过一键恢复,您可以轻松恢复电脑声音。
2.确定电脑是否为静音模式
我们需要检查电脑是否被设置为静音模式。点击右下角的音量图标,确保音量没有被设置为零或静音。
3.检查电脑音量设置
进入控制面板,找到声音选项,确保主音量被设置为合适的水平。如果发现音量设置不正确,将其调整到适当的级别。
4.更新或重新安装声卡驱动程序
检查您的声卡驱动程序是否需要更新或重新安装。您可以通过设备管理器找到声卡,右键点击并选择更新或卸载驱动程序,然后重新安装最新版本的驱动程序。
5.检查音频线是否连接正确
确保您的扬声器或耳机正确连接到电脑的音频插孔。如果是耳机,还要确保将其插入正确的插孔,而不是麦克风插孔。
6.检查扬声器或耳机是否正常工作
如果您的电脑没有声音,可以尝试将扬声器或耳机连接到其他设备上,检查它们是否正常工作。如果它们在其他设备上能够正常工作,那么问题可能出在电脑上。
7.执行系统的一键恢复
如果以上步骤都没有解决问题,您可以选择执行系统的一键恢复。但在这之前,请务必备份重要的文件和数据,以免丢失。
8.准备一键恢复所需的媒介
一键恢复通常需要使用特定的媒介,比如恢复光盘或USB驱动器。请确保您已准备好这些媒介,并按照指示将其插入电脑。
9.启动电脑并进入一键恢复模式
重新启动电脑,并在启动过程中按下恢复键(通常是F11或F12)进入一键恢复模式。按照屏幕上的提示进行操作。
10.选择一键恢复选项
进入一键恢复模式后,您将看到一系列恢复选项。选择相应的选项以恢复电脑到出厂设置状态。
11.等待一键恢复完成
一键恢复需要一段时间来完成,耐心等待系统恢复到初始状态,并重新启动电脑。
12.进行基本设置
在完成一键恢复后,您需要进行一些基本的设置,如选择语言、时区和网络连接。
13.检查电脑是否已恢复声音
在完成基本设置后,您可以检查电脑是否已恢复声音。打开一个音频文件或视频来测试电脑的声音是否正常工作。
14.更新系统和驱动程序
为了确保电脑的稳定性和正常运行,建议您更新操作系统和相关驱动程序。通过Windows更新或官方网站下载最新的补丁和驱动程序。
15.寻求专业帮助
如果您经过以上步骤仍然无法解决电脑没有声音的问题,建议您寻求专业的技术支持,以获得进一步的帮助和指导。
电脑没有声音可能是由于多种原因引起的,但通过一键恢复教程可以解决大部分问题。无论是硬件问题还是软件设置问题,一键恢复都能帮助您恢复电脑声音。希望本文提供的教程能够帮助您迅速解决电脑没有声音的问题,让您的电脑重新发出悦耳的声音。