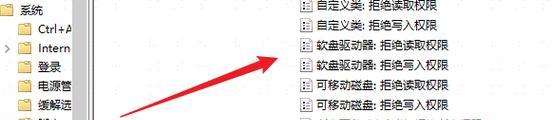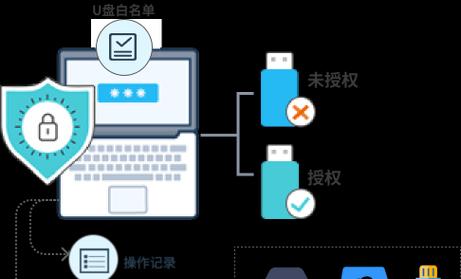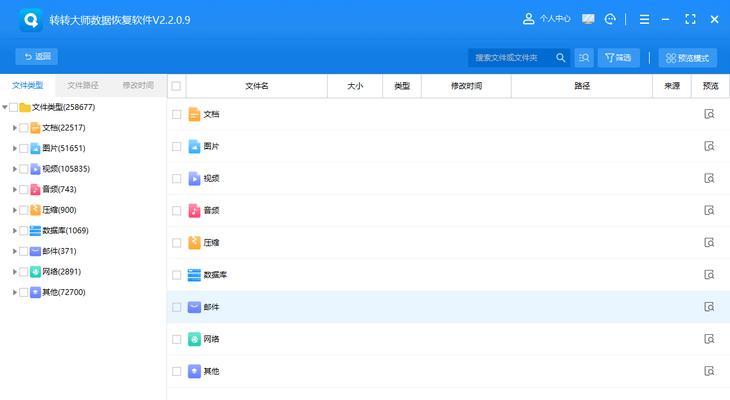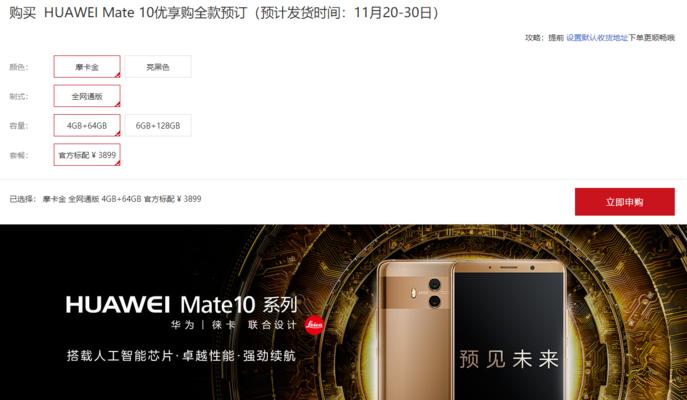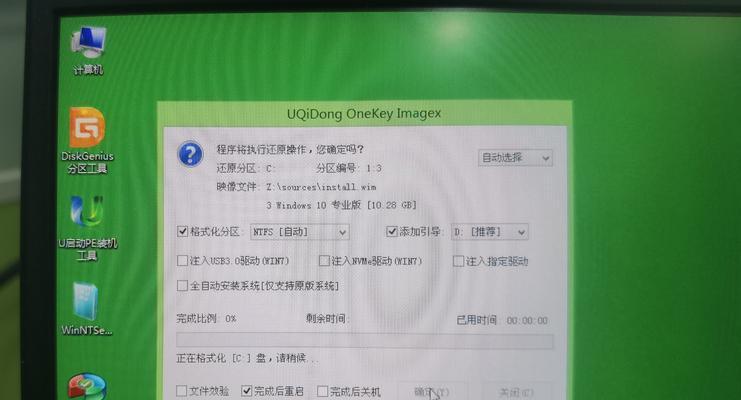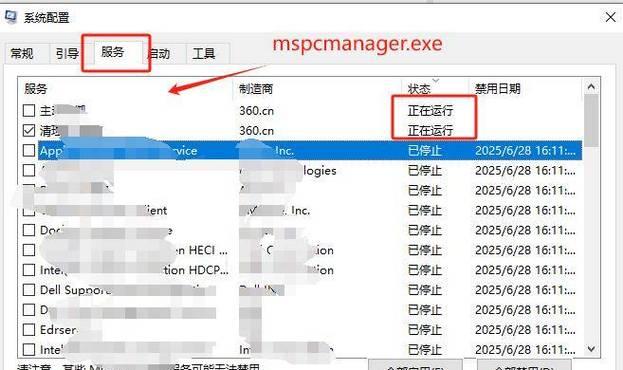在日常使用苹果电脑时,我们经常需要将重要文件备份或者传输到U盘中。然而,由于苹果电脑与Windows电脑存在一些差异,可能有些用户对如何在苹果电脑上进行文件拷贝操作感到困惑。本文将为您提供一份简易教程,帮助您轻松掌握将文件从苹果电脑拷贝到U盘的技巧。
一、检查U盘的可用空间
在进行文件拷贝操作之前,首先需要确保U盘有足够的可用空间来存放所要拷贝的文件。连接U盘至苹果电脑的USB端口,并打开“Finder”(访达)应用程序。
二、找到要拷贝的文件
在“Finder”中,定位到您要拷贝到U盘的文件所在的位置。您可以使用“Finder”的搜索功能来快速找到特定的文件。
三、选择要拷贝的文件
单击选中要拷贝的文件,您可以按住“Command”键,同时单击选择多个文件进行批量拷贝。
四、点击拷贝选项
在“Finder”菜单栏中,单击“编辑”,然后选择“拷贝”选项,或者直接按下“Command+C”键进行复制。
五、打开U盘
将U盘插入苹果电脑的USB端口,然后在“Finder”的侧边栏中,找到U盘的图标并双击打开。
六、选择目标文件夹
在U盘中,选择您希望将文件拷贝到的目标文件夹。如果需要创建一个新文件夹,可以右键单击空白处,并选择“新建文件夹”。
七、点击粘贴选项
在“Finder”菜单栏中,单击“编辑”,然后选择“粘贴”选项,或者直接按下“Command+V”键进行粘贴。
八、等待拷贝完成
根据拷贝的文件大小和U盘的速度,等待一段时间直到文件拷贝完成。期间,请不要移动U盘或者断开与电脑的连接。
九、确认文件拷贝完整性
拷贝完成后,可以打开目标文件夹,并逐个确认文件是否完整地被拷贝到U盘中。比对原文件与拷贝文件的大小和内容来确保一致性。
十、安全移除U盘
在文件拷贝完成后,确保已经安全地将U盘从电脑中拔出。在“Finder”的侧边栏中,右键单击U盘图标,并选择“弹出”选项。
十一、确认U盘弹出
等待U盘图标从“Finder”的侧边栏消失,再进行下一步操作。这样可以确保U盘已经成功弹出,不会损坏其中的数据。
十二、拔出U盘
小心地拔出U盘,并妥善保管好您的重要文件。在不使用U盘时,建议将其存放在干燥且避免受到物理损坏的地方。
十三、遇到问题怎么办?
如果在文件拷贝过程中遇到问题,如无法打开U盘或无法复制文件等,您可以尝试重新连接U盘、重启电脑或者使用其他U盘等方法解决。
十四、常见错误提示
在拷贝文件过程中,有时可能会收到一些错误提示。例如,文件太大无法拷贝、目标位置已存在同名文件等。根据具体的错误提示信息进行相应的操作。
十五、
通过本文的简易教程,您应该已经掌握了在苹果电脑上将文件拷贝到U盘的技巧。记住检查U盘空间、选择文件、拷贝粘贴、确认完整性以及安全移除等关键步骤,您将能够轻松地完成文件拷贝任务。在操作过程中,如果遇到任何问题,请随时参考相关软件或硬件的说明书或联系专业人士寻求帮助。