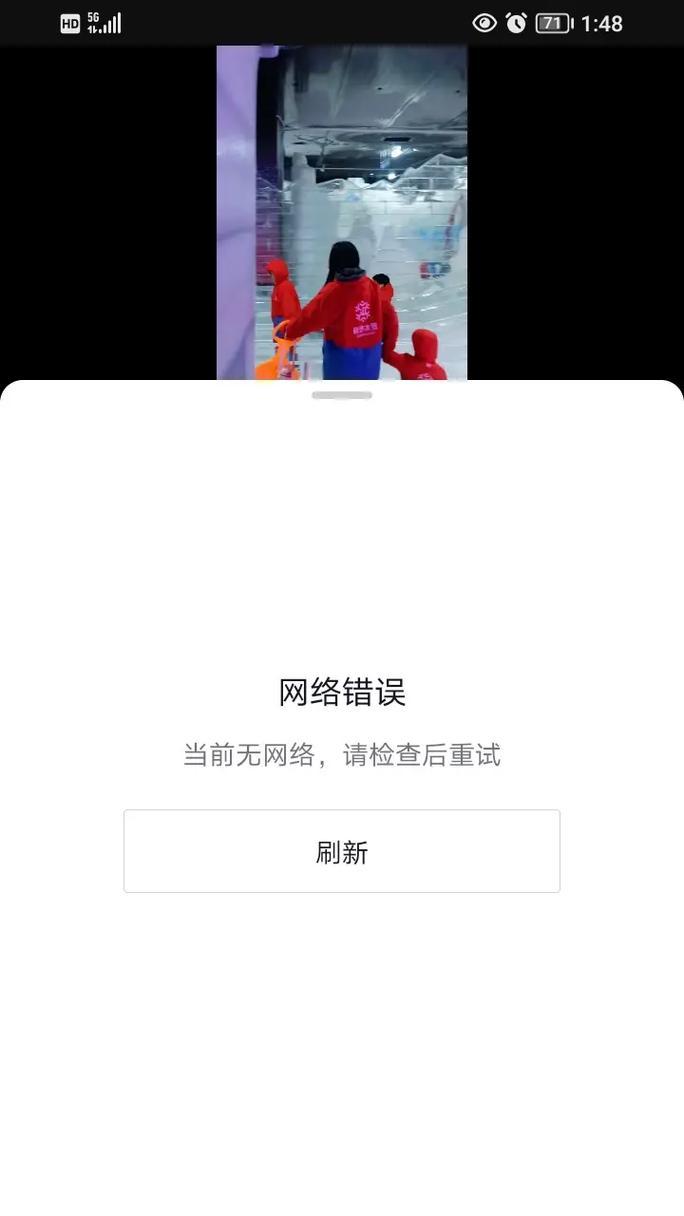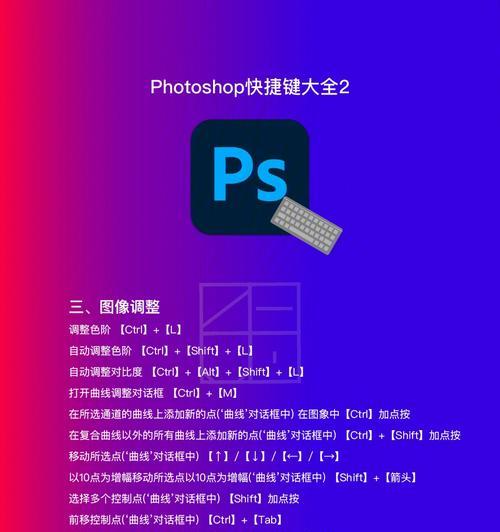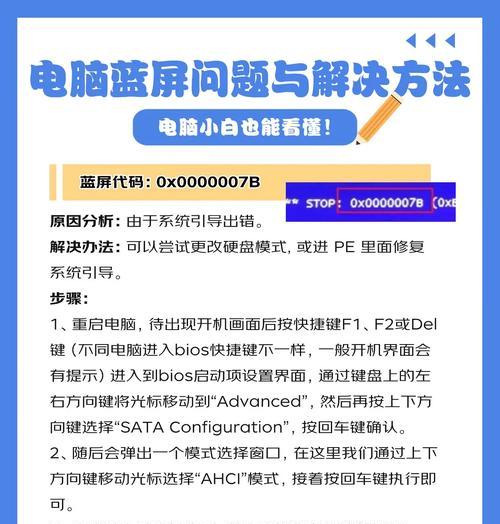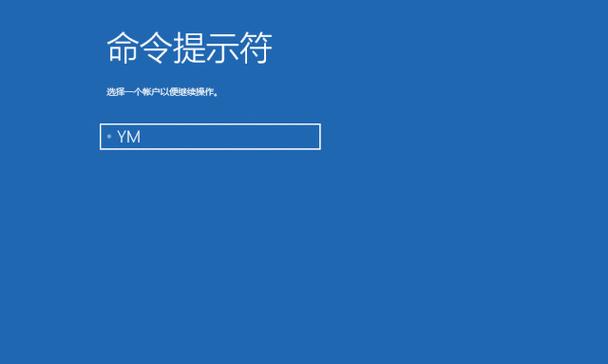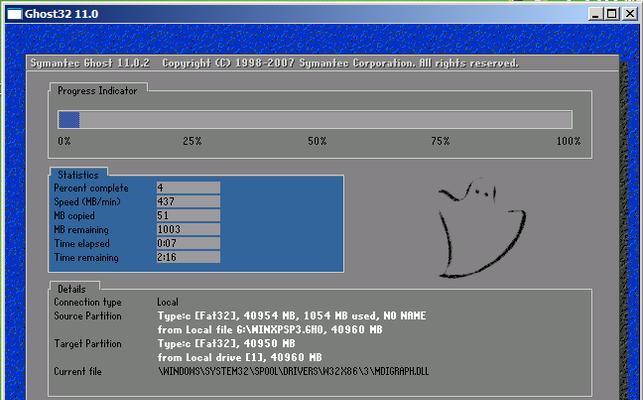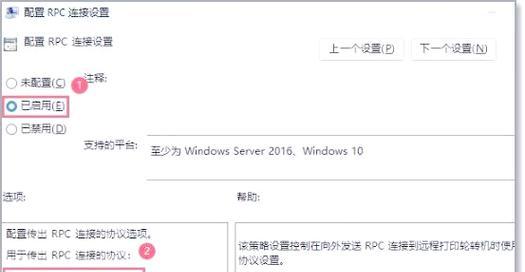随着计算机操作系统的不断升级,Windows10已经成为最流行的操作系统之一。在安装Windows10系统时,使用U盘进行安装是一个方便快捷的选择。本文将详细介绍如何使用U盘安装Windows10系统,让你快速拥有最新的操作系统。
1.U盘准备
通过购买一支大容量的U盘(至少16GB)并备份其中的数据,来准备好安装所需的U盘。
2.下载Windows10系统镜像文件
在微软官网上下载Windows10系统的ISO文件,确保选择与你的电脑硬件兼容的版本。
3.创建可引导的U盘
使用专业的工具(如Rufus)将Windows10系统ISO文件写入U盘,使其成为可引导的U盘。
4.修改电脑启动顺序
在电脑开机时按下相应的按键(通常是F2或Delete键)进入BIOS设置界面,将U盘设为启动顺序中的第一选项。
5.进入Windows10安装界面
重启电脑后,U盘引导程序会自动加载,进入Windows10安装界面。
6.选择语言和时区
在安装界面中选择你所需的语言和时区,然后点击“下一步”。
7.接受许可协议
仔细阅读Windows10的许可协议,如果同意,请勾选“我接受许可条款”,然后点击“下一步”。
8.执行安装选项
在安装界面中,选择“自定义安装”,以便对系统的安装位置和其他选项进行更详细的设置。
9.分区和格式化硬盘
选择一个适当的分区进行系统安装,并确保选择“格式化”选项以清空该分区。
10.等待系统安装
安装过程可能需要一些时间,请耐心等待系统文件的复制和配置。
11.完成安装并重启
安装完成后,系统会要求重启电脑。请按照提示操作并等待系统重新启动。
12.设置个人首选项
在Windows10启动后,按照向导设置个人首选项,例如用户名、密码等信息。
13.更新和驱动程序安装
打开Windows10系统更新,确保你的操作系统是最新的。同时,安装所需的驱动程序以保证硬件兼容性和正常工作。
14.安装应用程序和软件
根据个人需求和偏好,安装所需的应用程序和软件,以充分利用Windows10系统的功能。
15.备份和恢复
安装完成后,及时备份系统文件和个人文件,并设置定期的数据备份和恢复计划,以避免数据丢失。
通过本文提供的Windows10U盘安装教程,你可以轻松地安装最新的操作系统,享受Windows10带来的诸多优势和便利。记住,在安装前备份重要数据是十分重要的,也请确保你的U盘容量足够大。祝你使用Windows10愉快!