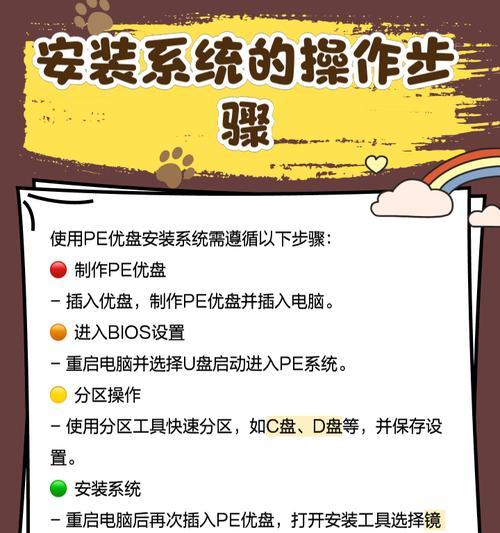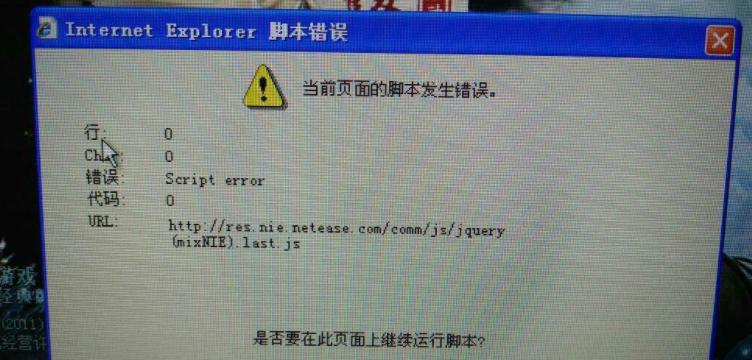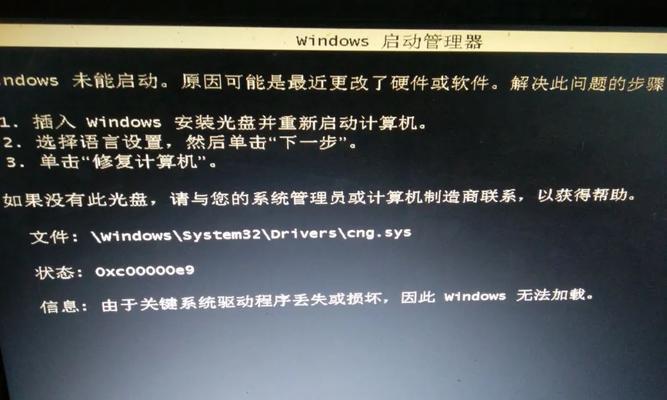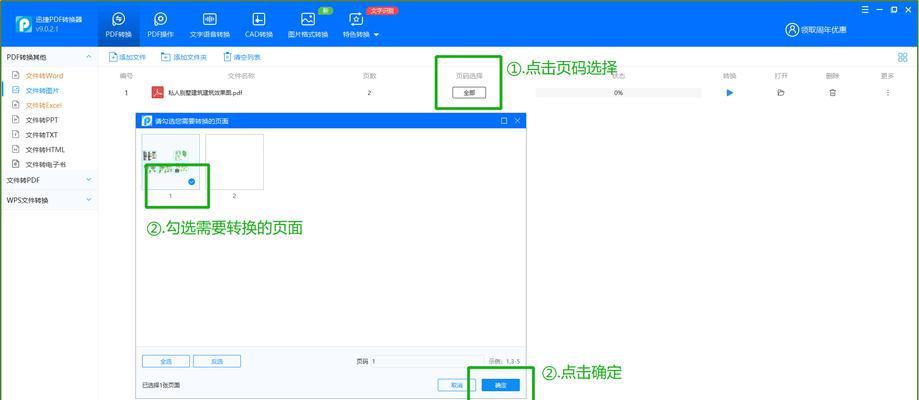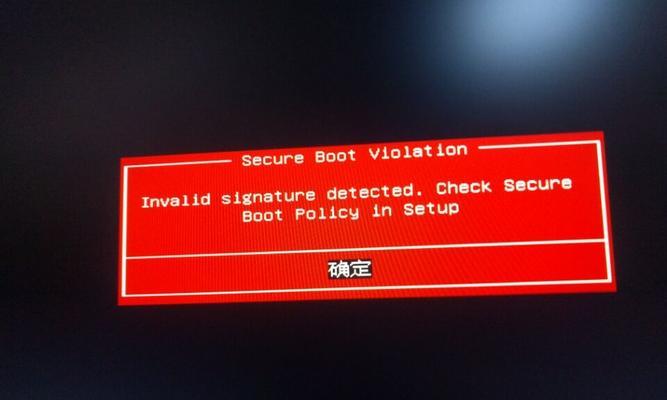在电脑使用过程中,有时会遇到各种问题导致系统崩溃或运行不稳定,此时使用U盘还原系统是一个非常有效的解决方法。本文将详细介绍如何通过U盘还原系统,以及一些注意事项,帮助读者在遇到问题时能够迅速恢复系统。
1.准备所需材料
在开始还原系统之前,我们需要准备好以下材料:一台电脑、一根空白U盘(容量大于8GB)、系统镜像文件。
2.下载系统镜像文件
我们需要下载正确版本的系统镜像文件,确保与我们当前使用的操作系统版本匹配。
3.格式化U盘
接下来,我们需要格式化U盘以确保其为空白状态,这样才能够将系统镜像文件正确地写入U盘中。
4.创建可启动U盘
通过特定的工具,我们可以将系统镜像文件写入U盘中,从而创建一个可启动的U盘。
5.设置电脑启动项
在进行系统还原之前,我们需要将电脑的启动项设置为从U盘启动,这样才能够进入系统恢复界面。
6.进入系统恢复界面
通过重启电脑并按照提示操作,我们可以进入系统恢复界面,开始还原系统的过程。
7.选择系统恢复选项
在系统恢复界面中,会有不同的选项供我们选择,如恢复到出厂设置、恢复到最近的还原点等。根据具体情况选择相应的选项。
8.确认还原操作
在选择完系统恢复选项后,系统会弹出确认窗口,告知我们进行系统还原会删除所有数据,并将系统恢复到出厂状态。请务必备份重要数据后再进行操作。
9.等待系统还原
系统还原需要一定的时间,请耐心等待,期间不要进行其他操作以免干扰还原过程。
10.完成系统还原
当系统还原完成后,会有提示窗口出现,告知我们系统已经成功还原,并需要重新启动电脑。
11.重新启动电脑
按照提示重新启动电脑,系统将会进入刚刚还原的出厂状态。
12.设置个人偏好
在重新启动后,我们可以按照自己的个人偏好重新设置系统和安装所需软件。
13.导入备份数据
如果之前备份了重要数据,我们可以在系统还原后将其导入,以恢复到之前的工作状态。
14.系统优化与更新
在恢复系统后,我们可以进行一些系统优化和更新操作,以确保系统的稳定性和安全性。
15.注意事项和常见问题解决
在文章的我们会一些注意事项和解决常见问题的方法,帮助读者在使用U盘还原系统时避免出现不必要的错误和困扰。
通过本文的详细教程,我们可以学会如何使用U盘还原系统,并且能够在遇到系统问题时快速解决。然而,在操作过程中务必要注意备份重要数据,避免操作失误导致数据丢失。希望本文对读者有所帮助,让电脑始终保持稳定与高效的运行状态。