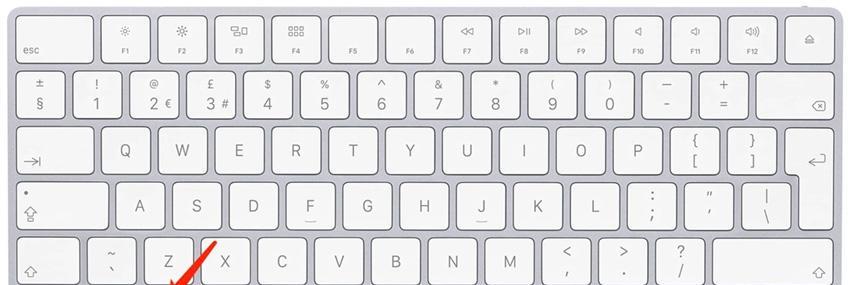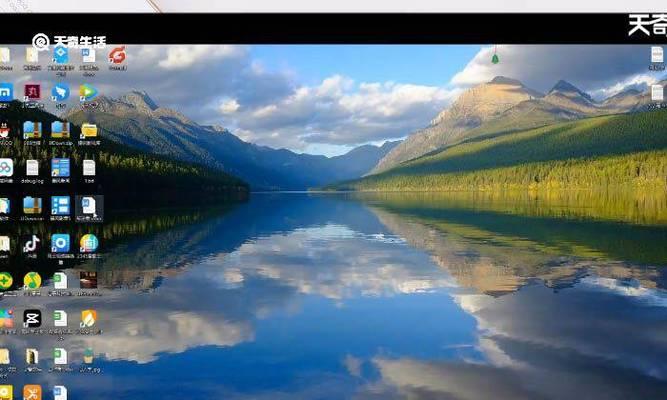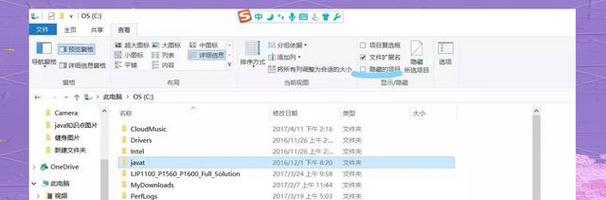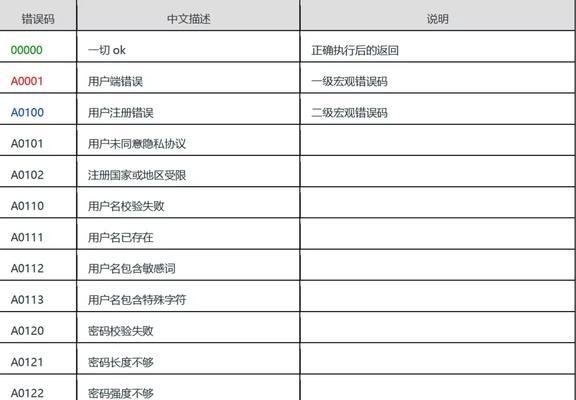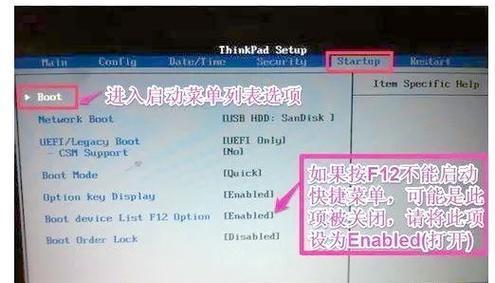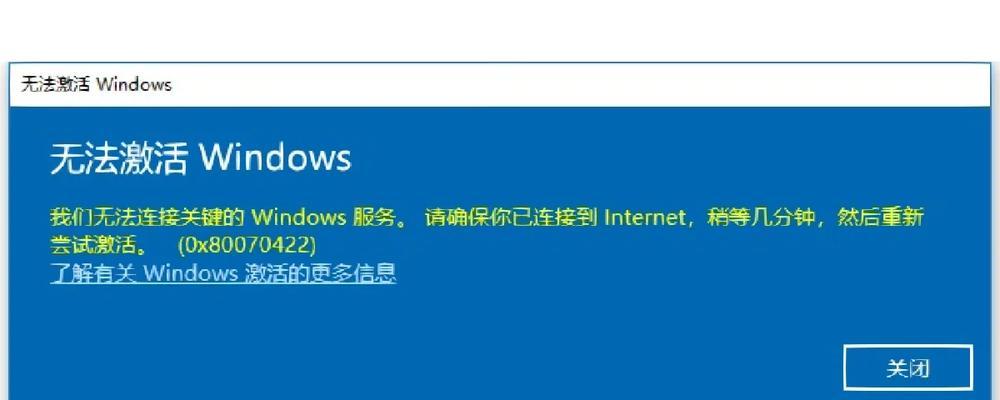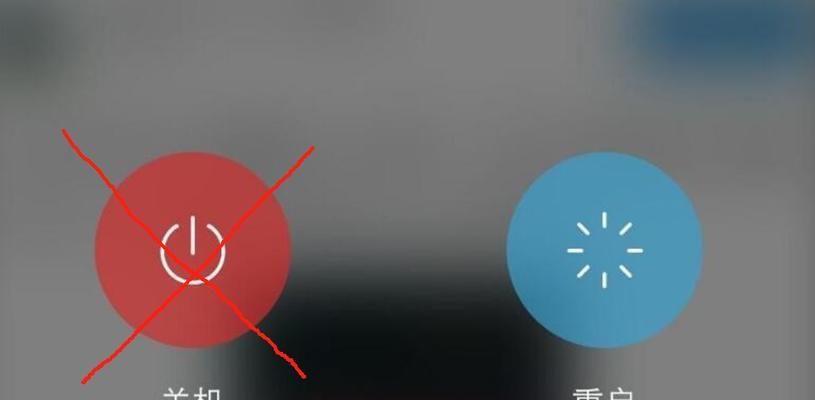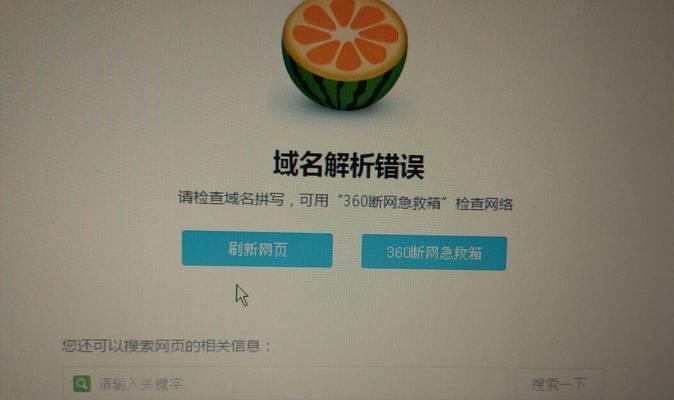在某些情况下,我们可能需要使用U盘启动盘来安装或修复操作系统。而对于拥有苹果笔记本的用户来说,制作U盘启动盘可能并不像在Windows系统下那么简单直接。本文将为你提供详细的步骤,教你如何使用苹果笔记本制作U盘启动盘。
检查U盘和数据备份
在开始制作U盘启动盘之前,首先需要确保你拥有一个可用的U盘,并且将其中的重要数据进行备份,因为制作过程中U盘的数据将会被清空。
下载操作系统镜像文件
在制作U盘启动盘之前,你需要先下载所需的操作系统镜像文件。访问官方网站或其他可信的来源,找到并下载与你的苹果设备兼容的镜像文件。
格式化U盘为MacOS扩展(日志式)
打开磁盘工具(DiskUtility),将U盘格式化为MacOS扩展(日志式)格式。选择U盘,点击“抹掉”选项,然后选择“MacOS扩展(日志式)”作为格式。
命名U盘
在格式化完成后,你可以给U盘起一个有意义的名称,便于识别和使用。点击“名称”栏目,输入你想要的名称。
挂载镜像文件
双击打开下载好的操作系统镜像文件,它会被挂载为一个新的卷标。在Finder中,你可以看到这个新的卷标出现在左侧导航栏中。
使用终端创建启动盘
打开“终端”应用程序,并输入以下命令:“sudo/Applications/Install\macOS\Big\Sur.app/Contents/Resources/createinstallmedia--volume/Volumes/[你的U盘名称]”。按下回车键执行该命令。
输入管理员密码
在继续执行之前,系统会要求你输入管理员密码。输入密码时不会显示字符,输入完成后按下回车键。
确认操作
系统会再次询问是否继续,输入“Y”并按下回车键确认。接下来,系统会开始创建启动盘,并显示创建进度。
等待制作完成
制作过程可能需要一些时间,取决于U盘的速度和操作系统镜像文件的大小。请耐心等待,直到制作过程完成。
完成制作
当终端显示“Installmedianowavailable”时,说明U盘启动盘制作完成了。你现在可以安全地将U盘从苹果笔记本上移除。
使用U盘启动盘
将U盘插入要安装或修复的苹果设备上,并重启设备。按住Option(或Alt)键,直到出现启动选项。选择U盘启动盘,按下回车键。
根据需求安装或修复操作系统
根据你的需求,选择相应的选项,可以安装全新的操作系统或修复现有的系统。按照屏幕上的指示,完成相应的操作。
拔出U盘
当安装或修复完成后,记得安全地将U盘从苹果设备上拔出。重启设备后,你将可以正常地使用新系统或修复后的系统。
保存U盘启动盘
如果你需要再次使用这个U盘启动盘,记得保存好它。将它放在一个安全的地方,以备将来需要时使用。
探索更多功能和技巧
现在你已经学会了如何使用苹果笔记本制作U盘启动盘,你还可以探索更多有关苹果系统的功能和技巧,提升你的使用体验。
制作U盘启动盘对于苹果笔记本用户来说并不复杂,只需要按照以上步骤进行操作即可。通过制作U盘启动盘,你可以轻松安装或修复苹果设备上的操作系统,提升系统使用的灵活性和便捷性。记得在操作过程中小心保存数据和操作系统镜像文件,以免造成不必要的损失。