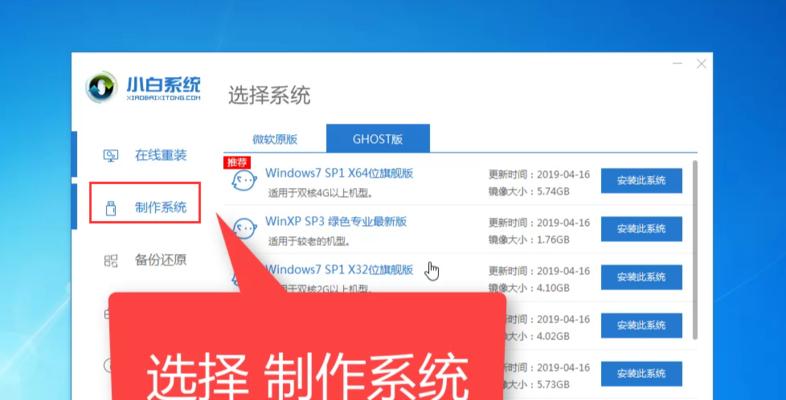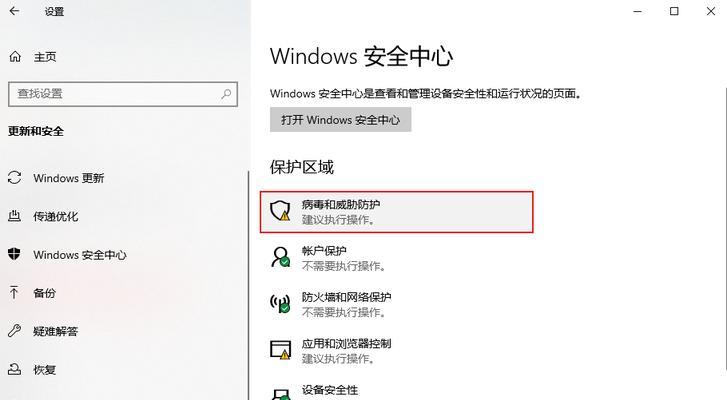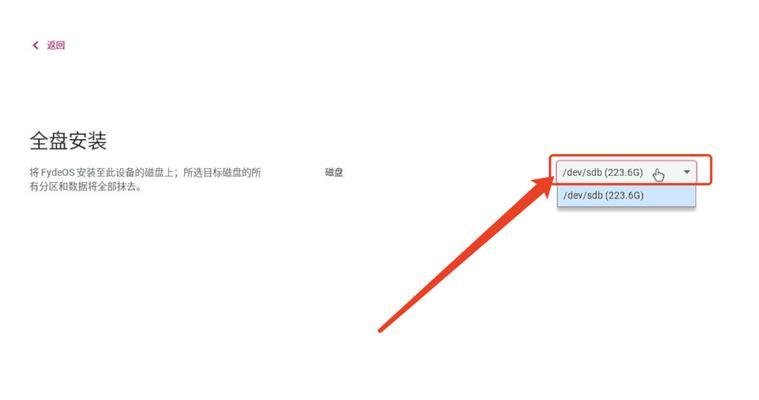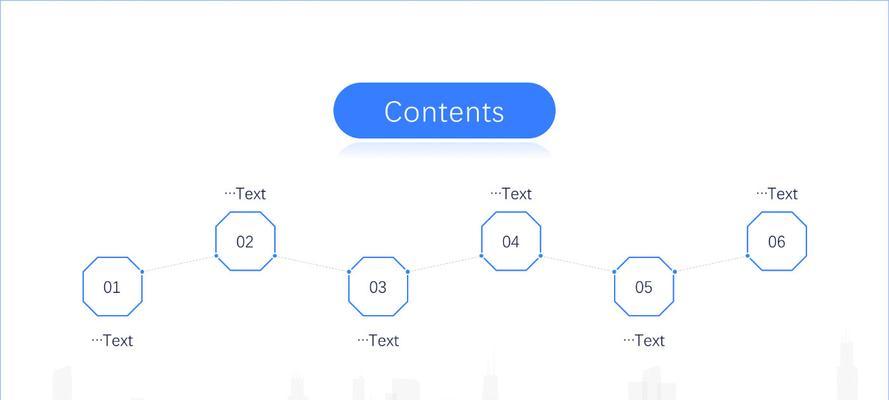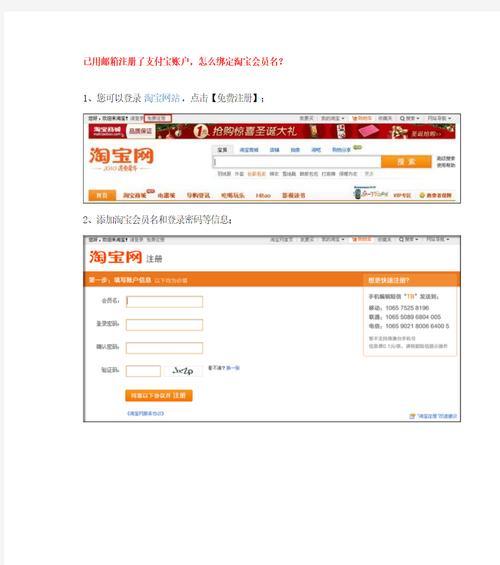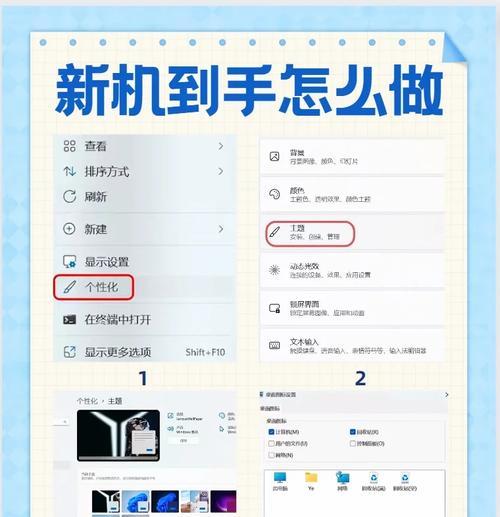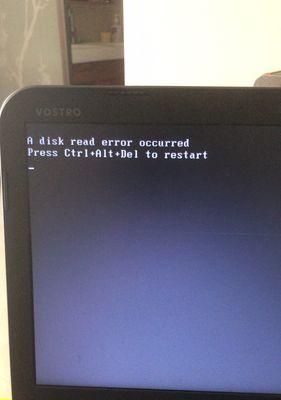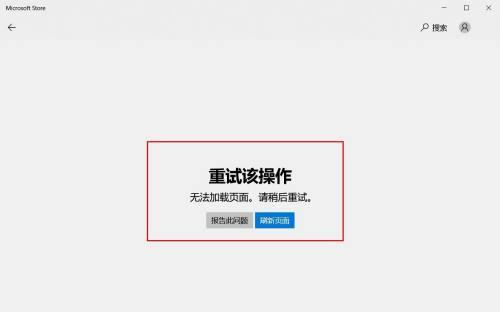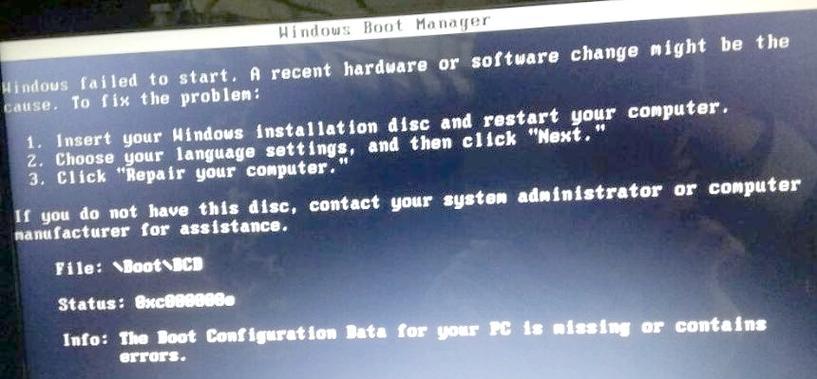近年来,个人电脑的普及率越来越高,许多小白用户也开始尝试自己组装电脑。然而,对于这部分没有经验的用户来说,装机可谓是一项艰巨的任务。为了帮助这些小白用户,我们为大家推荐了一款小白装机U盘,并撰写了本篇文章,以分享U盘的使用方法和操作流程。
选择适合的小白装机U盘
下载合适的操作系统镜像文件
制作启动U盘
设置电脑启动顺序
进入BIOS界面
选择U盘启动
开始安装操作系统
选择安装方式
分区与格式化硬盘
安装系统文件
设置用户名和密码
更新驱动程序
安装常用软件
安全设置和系统优化
备份系统和重要文件
1.选择适合的小白装机U盘:我们需要从市场上选择一款适合小白用户的装机U盘,推荐品牌有XXX和XXX,容量一般为16GB或以上。
2.下载合适的操作系统镜像文件:根据自己的需求,选择并下载合适的操作系统镜像文件,比如Windows10或Linux发行版等。
3.制作启动U盘:将选定的小白装机U盘插入电脑,并使用专业的制作工具(如Rufus)将操作系统镜像文件写入U盘。
4.设置电脑启动顺序:重启电脑,在开机画面出现时按下对应的按键进入BIOS设置界面。
5.进入BIOS界面:在BIOS设置界面中,找到启动选项,并将U盘设置为第一启动项。
6.选择U盘启动:保存设置后退出BIOS界面,电脑将自动从U盘启动。
7.开始安装操作系统:进入操作系统安装界面后,按照提示选择安装语言和点击“下一步”。
8.选择安装方式:根据个人需要选择“新安装”或“升级”等安装方式。
9.分区与格式化硬盘:根据个人需要对硬盘进行分区和格式化操作。
10.安装系统文件:选择安装位置,并点击“下一步”开始安装系统文件。
11.设置用户名和密码:在安装过程中,按照提示设置用户名和密码等个人信息。
12.更新驱动程序:安装完成后,及时更新驱动程序以确保电脑正常运行。
13.安装常用软件:根据个人需求,安装常用的办公软件、浏览器和杀毒软件等。
14.安全设置和系统优化:对系统进行必要的安全设置和优化,如开启防火墙、更新系统补丁等。
15.备份系统和重要文件:在系统安装完成后,及时备份重要文件和系统,以免数据丢失。
通过使用小白装机U盘,我们可以轻松地完成电脑系统的安装,并且解决了小白用户在装机过程中的各种难题。希望本文提供的指南能够帮助更多小白用户顺利进行装机,并且享受到DIY电脑的乐趣。