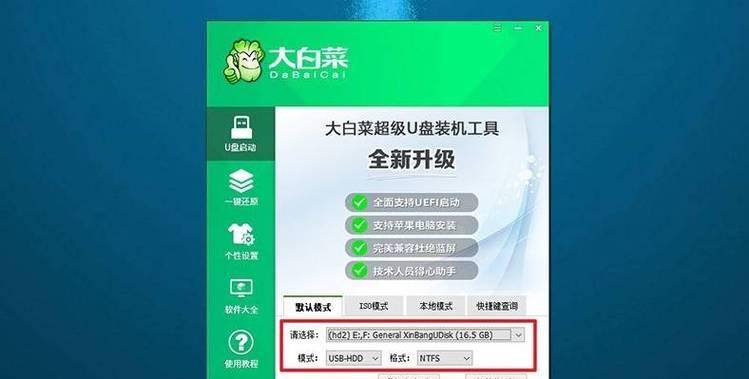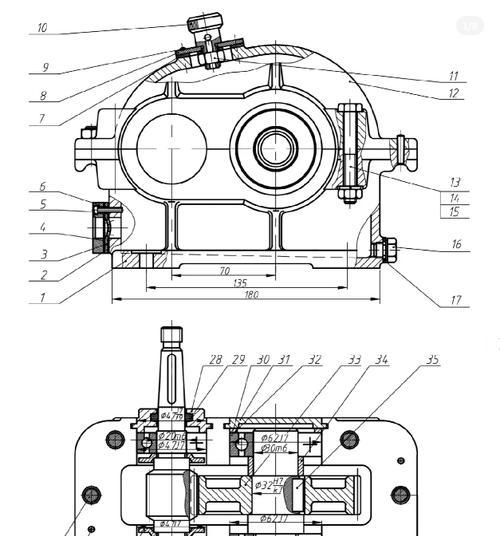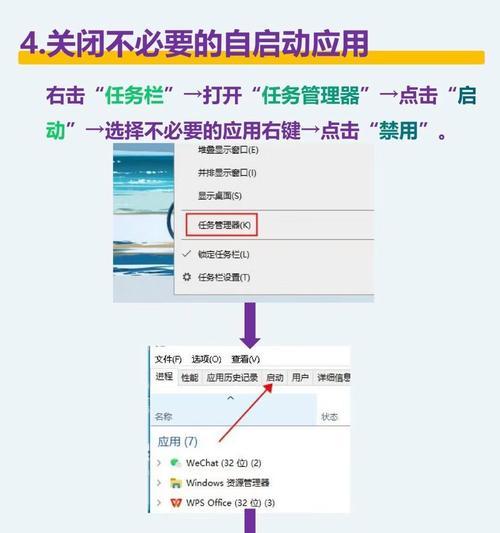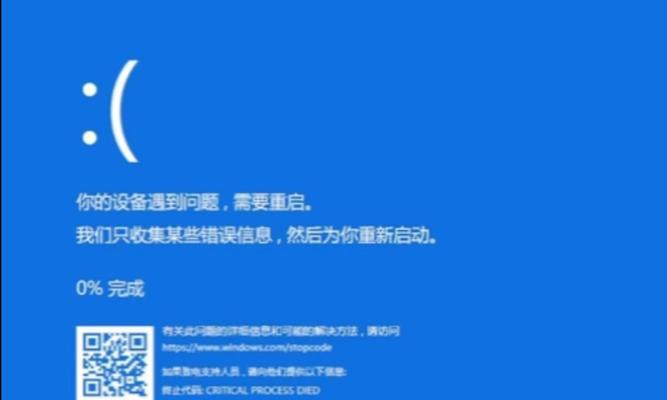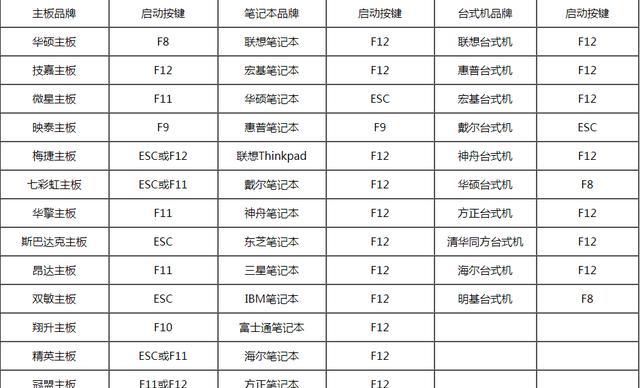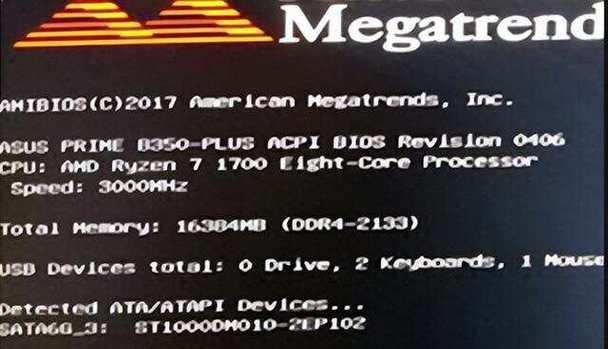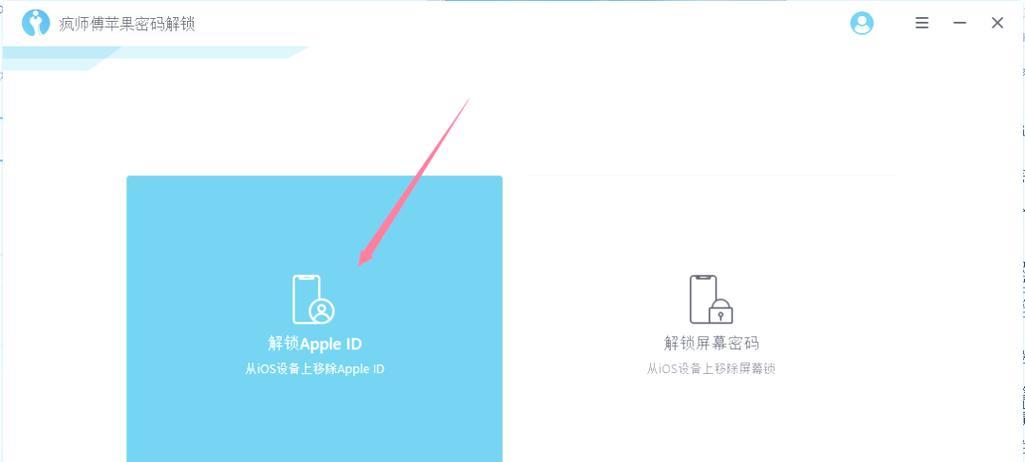随着科技的不断发展,电脑已经成为了我们生活中不可或缺的一部分。而在使用电脑的过程中,经常会遇到系统崩溃、病毒入侵等问题。为了解决这些问题,我们可以选择重新安装操作系统。本教程将介绍如何利用自制大白菜U盘来快速安装系统,让你的电脑焕发新生。
一:准备工作
在制作大白菜U盘装系统之前,我们需要准备一些材料。一台已经安装好操作系统的电脑。一根容量为16GB以上的U盘。确保你下载了最新版的大白菜U盘装系统工具。
二:下载大白菜U盘装系统工具
打开浏览器,搜索并下载最新版的大白菜U盘装系统工具。下载完成后,解压缩并打开该工具。
三:制作大白菜U盘启动盘
将准备好的U盘插入电脑,打开大白菜U盘装系统工具,选择“制作U盘启动盘”选项。在弹出的窗口中,选择你的U盘,并点击“开始制作”。
四:选择系统镜像文件
在制作启动盘的过程中,工具会要求你选择一个系统镜像文件。你可以选择已经下载好的系统镜像文件,或者选择在线下载。选择完毕后,点击“确定”。
五:开始制作启动盘
确认选择无误后,点击“确定”开始制作启动盘。这个过程可能需要一些时间,请耐心等待。
六:安装系统
制作完成后,将大白菜U盘插入需要安装系统的电脑中,并重启电脑。进入BIOS界面,在启动选项中选择U盘启动。随后,按照系统安装向导的提示进行操作,完成系统的安装。
七:选择分区和格式化
在安装过程中,系统会要求你选择分区和格式化方式。根据自己的需要选择合适的选项,并点击“下一步”继续。
八:系统安装
点击“下一步”,系统会开始进行安装。这个过程可能需要一些时间,请耐心等待。
九:设置用户名和密码
安装完成后,系统会要求你设置用户名和密码。根据提示进行设置,并点击“下一步”。
十:安装驱动程序
系统安装完成后,需要安装相应的驱动程序来使硬件正常工作。你可以选择自动安装驱动程序,或者手动安装。
十一:系统优化
安装完驱动程序后,你可以根据自己的需要进行系统的优化。比如,安装常用软件、设置系统壁纸等。
十二:备份系统
在系统安装完成并优化好之后,为了防止以后再次遇到问题,建议你备份整个系统。这样,即使系统出现问题,你也可以快速恢复到备份时的状态。
十三:使用注意事项
在日常使用中,还需要注意一些事项。比如,定期更新系统补丁、安装杀毒软件、保持系统清洁等。
十四:技巧与经验分享
通过自制大白菜U盘装系统的过程中,你可能会遇到一些问题,不过不用担心,多数问题都能在互联网上找到解决方法。此外,你也可以与其他技术爱好者交流经验,共同进步。
十五:
通过本教程的学习,你已经学会了如何利用自制大白菜U盘来快速安装系统。希望这个方法能够帮助你解决电脑系统问题,让你的电脑焕发新生。记住,系统安装和优化后,定期备份和注意系统维护是保持电脑良好状态的关键。祝你使用愉快!