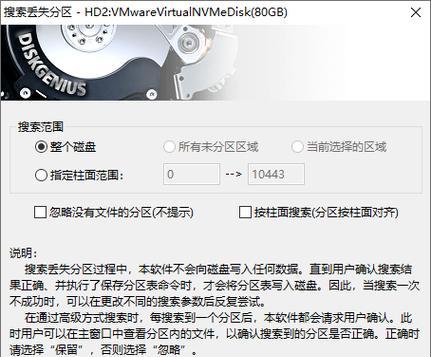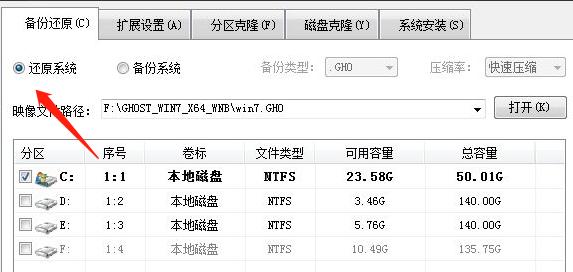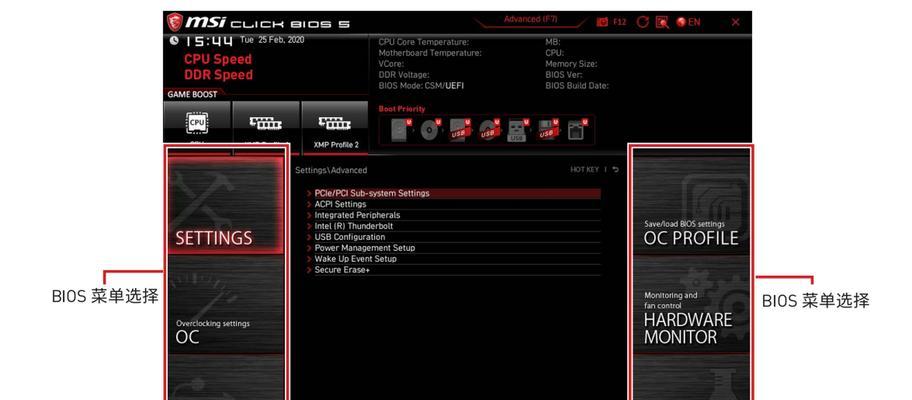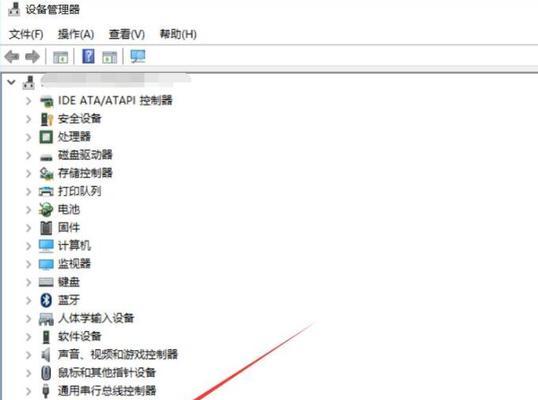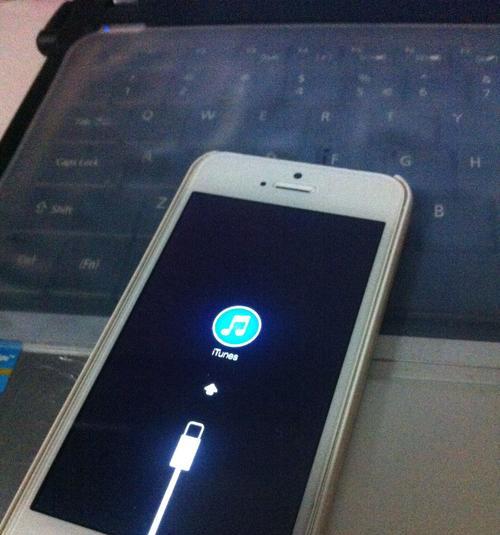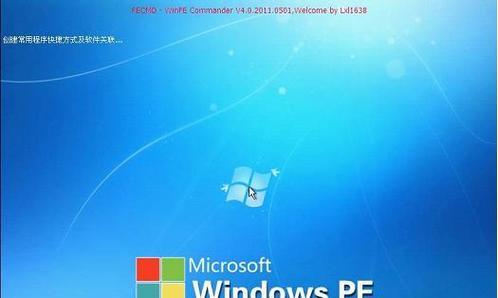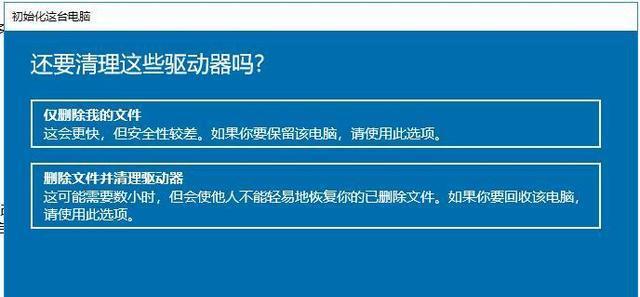计算机操作系统是我们使用计算机的基础,然而在长期的使用过程中,我们可能会遇到各种问题,例如系统崩溃、病毒感染、严重的软件冲突等。这时,使用系统恢复光盘重装系统就成为了一个不错的选择。本文将详细介绍如何使用系统恢复光盘重装系统的步骤和注意事项。
准备工作
在进行系统恢复之前,首先需要准备一张系统恢复光盘,可以通过网络下载或者向计算机厂商索取,然后将光盘刻录到空白的CD/DVD光盘上。
备份数据
在进行系统恢复之前,务必备份好重要的数据文件,以免在重装系统过程中丢失。可以将文件复制到外部存储设备或者上传到云端存储服务。
启动计算机并进入BIOS设置
将系统恢复光盘插入计算机的光驱,并启动计算机。在计算机启动过程中,按下相应的按键(通常是F2、F10或Delete键)进入BIOS设置界面。
选择光盘启动
在BIOS设置界面中,找到启动选项,并将光盘驱动器设置为首选启动设备。保存设置并重新启动计算机。
系统加载
计算机重新启动后,系统恢复光盘会自动加载。稍等片刻,系统恢复界面会出现在屏幕上。
选择语言和时区
在系统恢复界面上,根据提示选择适合的语言和时区,并点击下一步。
选择恢复选项
在恢复选项界面上,通常会提供“重新安装操作系统”或“系统恢复”选项,点击该选项进入下一步。
选择目标磁盘
在选择目标磁盘界面上,列出了计算机中的硬盘和分区,选择需要重装系统的目标磁盘,并点击下一步。
系统安装
系统恢复光盘将自动开始系统安装过程,该过程需要一定时间,请耐心等待。
设置用户名和密码
在系统安装过程中,会要求设置新的用户名和密码,输入相关信息,并点击下一步。
选择计算机名称
根据个人喜好,选择一个新的计算机名称,并点击下一步。
更新系统
系统恢复完成后,建议立即进行系统更新,以确保安全性和稳定性。点击系统更新并按照提示进行操作。
安装驱动程序
根据计算机硬件配置,在完成系统更新后,可能需要安装相应的硬件驱动程序。可以从计算机厂商提供的光盘或者官方网站上下载并安装。
恢复个人数据
在完成系统和驱动程序安装后,可以将之前备份的个人数据文件复制回计算机,以恢复原来的工作环境。
通过本文的介绍,我们详细了解了使用系统恢复光盘重装系统的步骤和注意事项。当遇到系统问题时,我们可以利用系统恢复光盘来解决,并且保留了个人数据的备份,确保了数据的安全。希望本文对大家有所帮助。