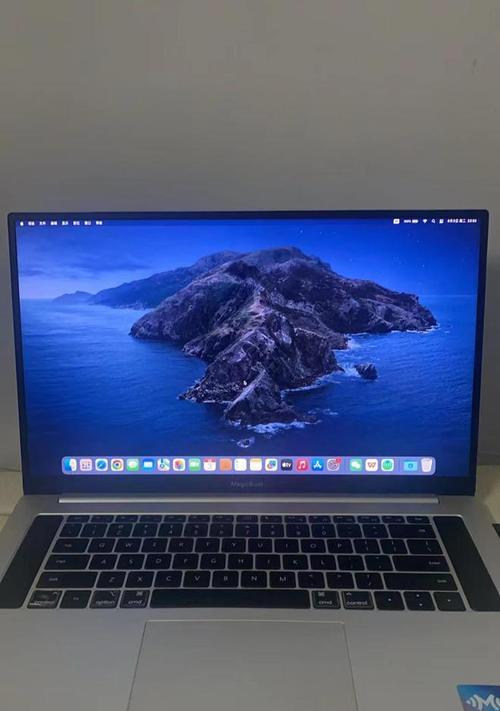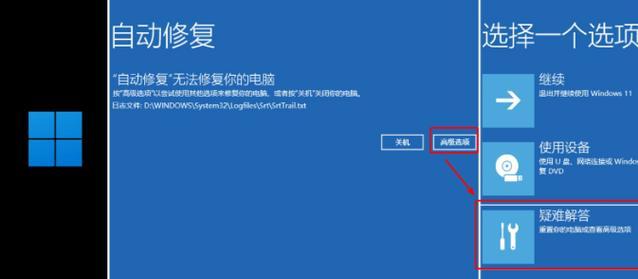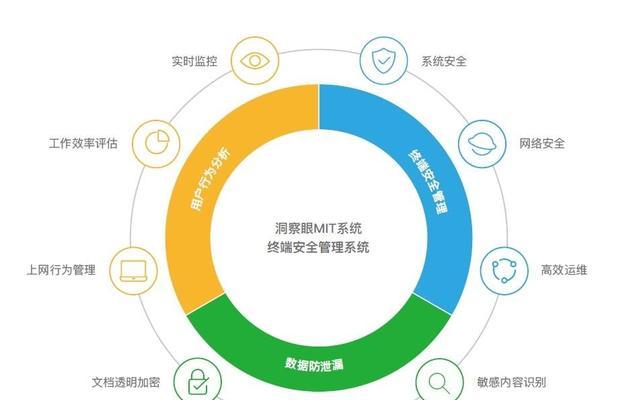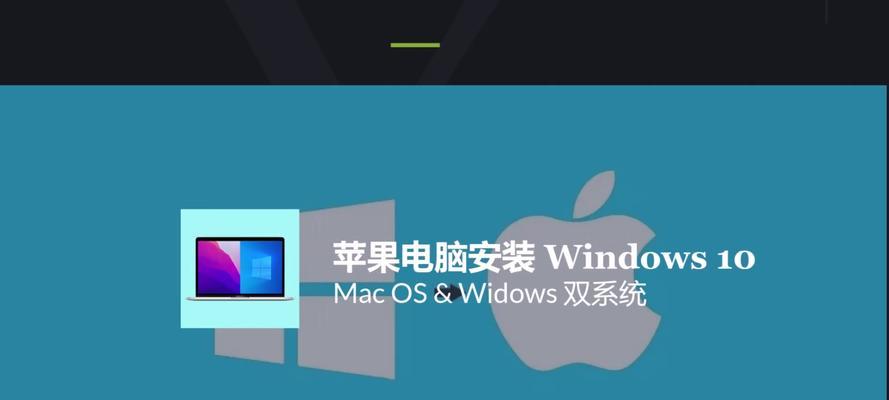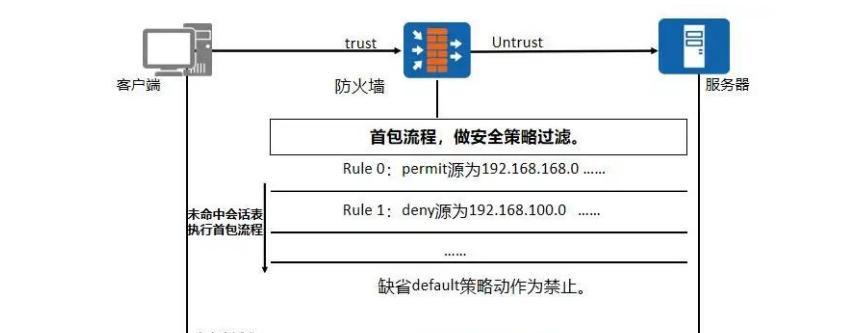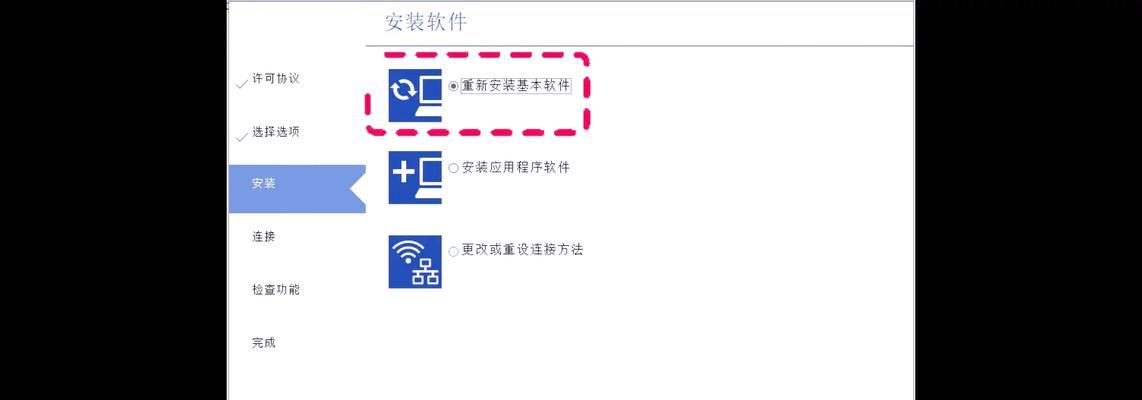在快节奏的生活中,我们经常需要更新电脑系统以保持良好的性能和安全性。然而,有时候我们可能无法连接到网络,或者下载速度太慢。这时,使用U盘来更新电脑系统是一个方便快捷的选择。本文将详细介绍如何使用U盘来更新电脑系统,让你的电脑始终保持最新的状态。
准备一台U盘
在使用U盘更新电脑系统之前,首先需要准备一台U盘。确保U盘的容量足够大,通常建议使用8GB以上的U盘。
备份重要数据
在更新电脑系统之前,务必备份重要数据。因为更新系统会清除硬盘上的所有数据,所以确保将重要文件存储在其他地方,以免丢失。
下载系统镜像文件
在更新电脑系统之前,需要从官方网站或可信渠道下载正确的系统镜像文件。确保选择与你的电脑型号和操作系统相匹配的版本。
格式化U盘
将U盘连接到电脑上后,使用磁盘管理工具或者文件资源管理器对U盘进行格式化。确保选择FAT32格式,这样U盘才能被识别为启动设备。
创建可启动U盘
打开系统镜像文件所在的位置,右键点击镜像文件,选择“将文件写入磁盘”。在弹出的对话框中,选择U盘为目标磁盘,然后点击“开始”按钮创建可启动U盘。
设置电脑启动顺序
将U盘插入需要更新系统的电脑上,并进入BIOS设置界面。在启动选项中,将U盘设为第一启动设备,然后保存设置并重新启动电脑。
进入系统安装界面
电脑重新启动后,会自动从U盘启动。稍等片刻,就会进入系统安装界面。在界面上选择相应的语言和时区设置。
选择系统更新选项
在系统安装界面中,选择“安装系统”选项。接下来会出现“保留个人文件和应用”或“仅保留个人文件”等选项,根据自己的需求进行选择。
开始更新电脑系统
点击“下一步”按钮后,系统会开始安装和更新电脑系统。这个过程可能需要一段时间,请耐心等待。
重启电脑
系统更新完成后,会提示你重新启动电脑。点击“重新启动”按钮,系统会自动重启,并进入更新后的新系统。
重新设置电脑
电脑重新启动后,根据系统的引导,进行一些基本设置,例如连接Wi-Fi、登录账户等。完成这些设置后,你就可以享受更新后的电脑系统了。
恢复备份数据
如果之前备份了重要数据,现在可以将这些数据恢复到电脑中。确保文件和文件夹的结构与备份时保持一致。
安装必要的驱动程序
在更新系统后,可能需要安装一些硬件驱动程序以确保电脑正常运行。通过设备管理器或官方网站下载并安装相应的驱动程序。
删除旧的系统镜像文件
更新完电脑系统后,可以删除之前下载的旧的系统镜像文件,以释放硬盘空间。
使用U盘更新电脑系统是一个方便快捷的方法。只需几个简单的步骤,就能让你的电脑保持最新的系统状态。记得备份重要数据、选择正确的系统镜像文件,并按照步骤一步步操作,你就能成功更新电脑系统了。