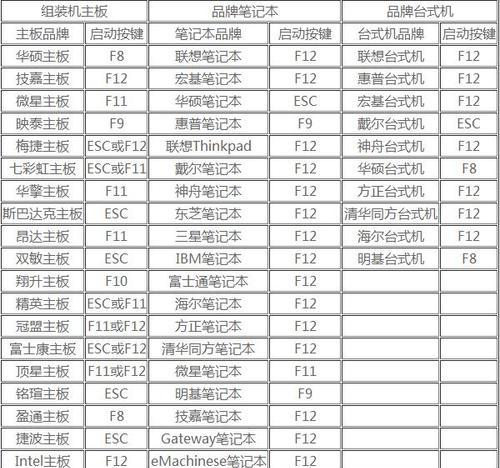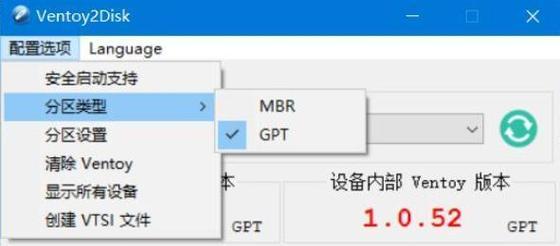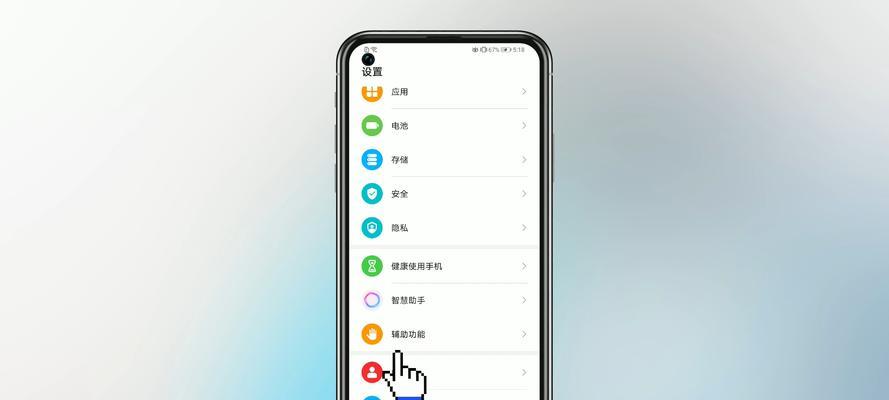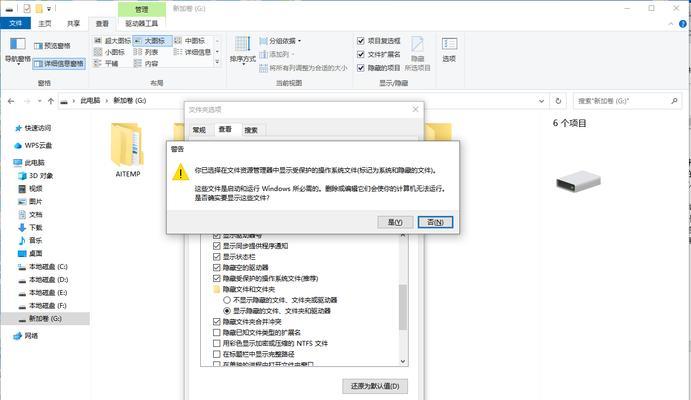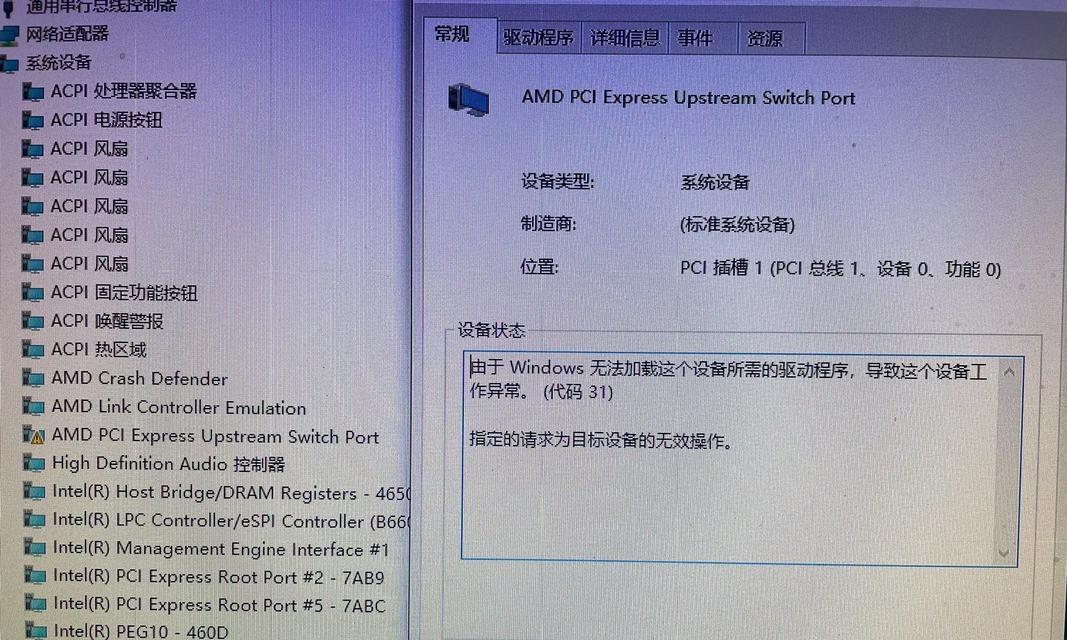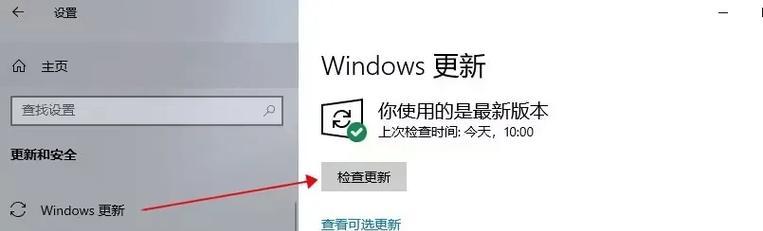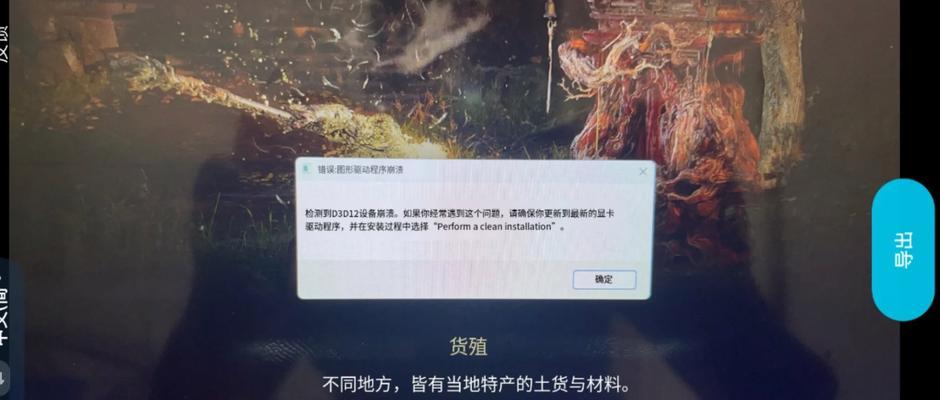在安装操作系统时,使用U盘启动PE安装Win7系统是一种方便且快捷的方法。本文将详细介绍如何制作U盘启动PE并使用其安装Win7系统的步骤和方法,帮助读者快速完成系统的安装。
1.准备所需工具和材料
在开始制作U盘启动PE之前,我们需要准备好一台已安装有Win7系统的电脑、一个16GB以上的U盘以及一个可用的PE制作工具。
2.下载和安装PE制作工具
在互联网上搜索并下载适用于Win7系统的PE制作工具,然后按照工具提供的说明进行安装。
3.运行PE制作工具并选择制作方式
双击打开已安装好的PE制作工具,然后根据工具界面上的提示选择“U盘启动”制作方式。
4.插入U盘并选择制作路径
将准备好的U盘插入电脑的USB接口,然后在PE制作工具中选择将PE制作到U盘的路径。
5.开始制作U盘启动PE
点击工具界面上的“开始制作”按钮,等待制作过程完成,这个过程可能需要一些时间。
6.U盘制作完成后的检查
制作完成后,我们需要检查U盘中是否有PE系统文件和启动文件,以确保制作成功。
7.设置电脑启动顺序为U盘优先
在进行安装之前,我们需要在电脑的BIOS设置中将启动顺序调整为U盘优先,确保能够从U盘启动。
8.将U盘插入待安装系统的电脑
将制作好的U盘插入待安装Win7系统的电脑的USB接口,并重启电脑。
9.进入PE界面并选择安装Win7系统
重启后,电脑将自动进入U盘启动PE界面,我们需要选择相应的选项进入PE系统,并开始安装Win7系统。
10.根据提示进行系统安装设置
在安装过程中,根据系统的提示选择安装方式、分区设置、系统版本等,并按照要求完成相应设置。
11.等待系统安装完成
在设置完成后,系统将自动进行安装,这个过程可能需要一些时间,请耐心等待。
12.完成系统安装后的设置
在安装完成后,我们需要根据个人需求对系统进行一些基本设置,如安装必要的驱动程序、更新系统补丁等。
13.检查系统的正常运行
安装完成后,我们需要检查系统是否正常运行,如能够正常启动、无明显错误提示等。
14.备份系统和重要文件
为了以防万一,我们需要定期对系统和重要文件进行备份,以便在系统故障或数据丢失时能够恢复。
15.撤销U盘启动设置
在安装完成后,我们可以进入BIOS设置将启动顺序改回原来的设置,并移除U盘。
通过制作U盘启动PE并使用其安装Win7系统,我们可以快速便捷地完成系统的安装。然而,在操作过程中要注意备份重要文件和遵循每个步骤的指引,以确保顺利完成安装并保护好个人数据的安全。