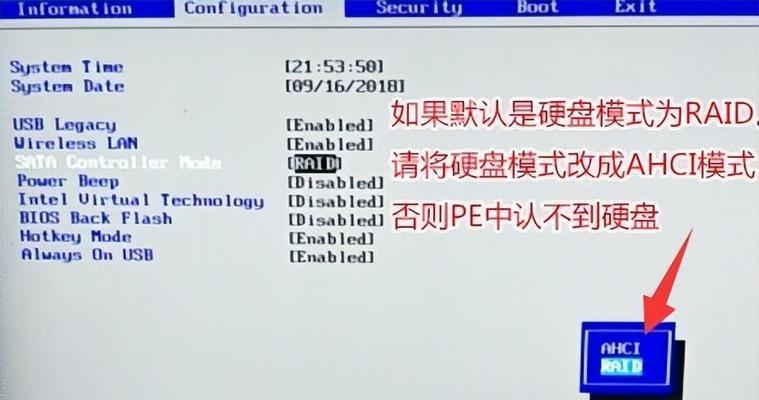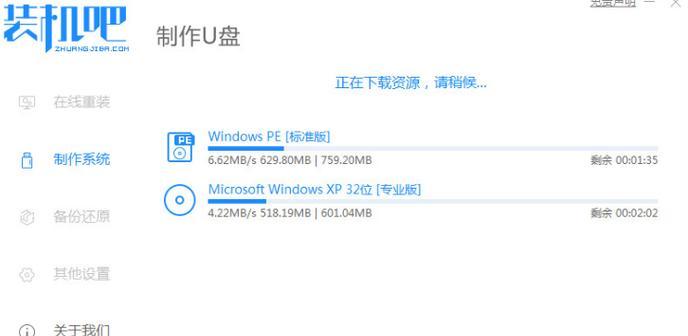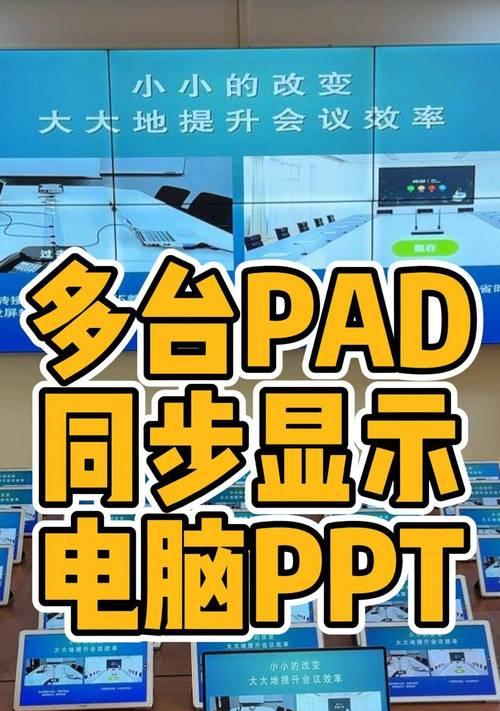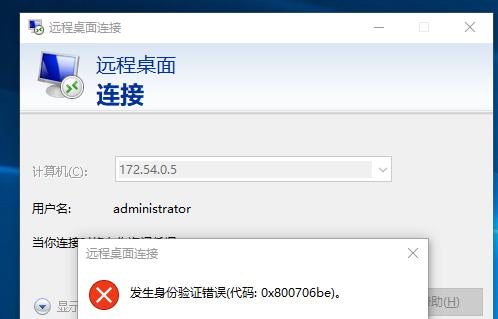随着时间的推移,电脑系统会变得越来越缓慢且不稳定,这时候重装操作系统就成为一种常见的解决方案。本文将为大家介绍如何使用联想电脑U盘重装XP系统的详细教程,以帮助您轻松应对系统问题。
准备工作
在开始重装操作系统之前,您需要备份重要的个人文件和数据,确保它们不会丢失。同时,确保您有联想电脑的操作系统安装光盘或者ISO镜像文件。
制作启动U盘
将一台可用的U盘插想电脑的USB接口,并确保没有重要的数据,因为制作启动U盘会将其格式化。下载并安装一个U盘启动制作工具,如Rufus。
下载XP系统镜像文件
在制作启动U盘之前,您需要下载适用于您的联想电脑的XP操作系统镜像文件。确保选择合适的版本,如家庭版或专业版。
使用Rufus制作启动U盘
打开Rufus软件并选择您的U盘,然后在选项中选择合适的分区方案和文件系统。接下来,浏览并选择之前下载的XP系统镜像文件,并点击“开始”按钮开始制作启动U盘。
设置电脑启动顺序
重启联想电脑,并进入BIOS设置界面。在启动选项中,将U盘设置为首选启动设备,以确保电脑能够从U盘引导。
重启电脑并开始安装
保存BIOS设置并重启电脑。接下来,您将看到系统加载界面,选择“从CD-ROM启动”,然后按照提示安装XP系统。
选择安装方式
在安装向导中,选择“全新安装”选项,并确保选择正确的分区进行安装。如果您希望保留一部分数据,可以选择“修复当前安装”。
遵循安装步骤
按照XP系统的安装向导,逐步完成安装过程。您需要选择所在地区、输入产品密钥、同意许可协议等。
驱动程序安装
XP系统安装完成后,您需要安装联想电脑的驱动程序,以确保硬件能够正常运行。可以通过联想官方网站下载最新的驱动程序。
更新系统
安装完驱动程序后,您需要连接互联网并更新XP系统,以获取最新的安全补丁和功能更新。通过WindowsUpdate工具可以轻松完成系统更新。
安装常用软件
根据个人需求,安装常用的软件程序,如浏览器、办公软件、杀毒软件等,以提高您的使用体验。
优化系统设置
根据个人偏好,可以进行一些系统优化设置,如调整桌面效果、禁用不必要的启动项等,以提升系统性能。
备份重要文件
在重装XP系统后,及时备份重要文件和数据,并定期进行数据备份,以防止数据丢失的风险。
系统问题解决
如果在使用过程中遇到系统问题,您可以尝试使用系统还原、重启电脑或者安全模式等方法进行故障排除。
通过本文的指导,您已经学会了如何使用联想电脑U盘重装XP系统。重装系统不仅可以解决系统问题,还可以提高电脑的性能和稳定性。记得定期备份数据,保持系统的安全和稳定运行。