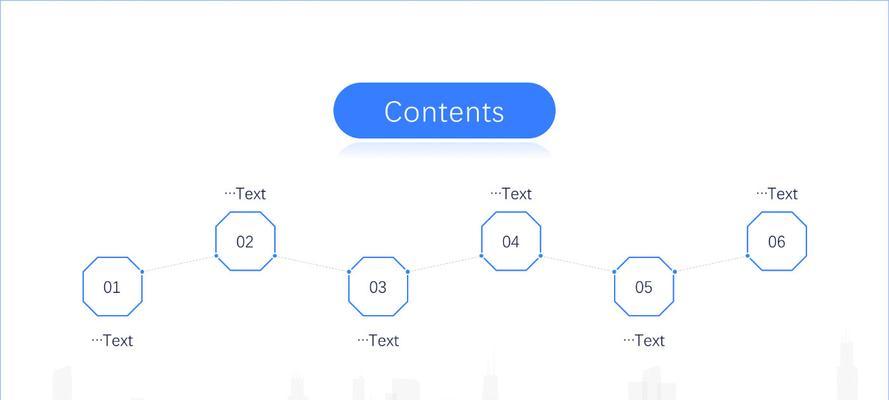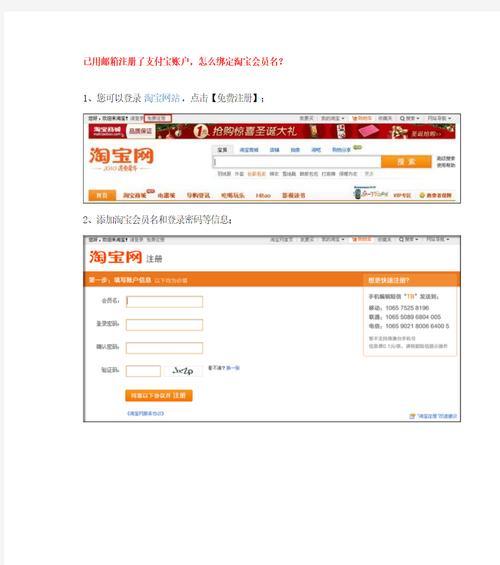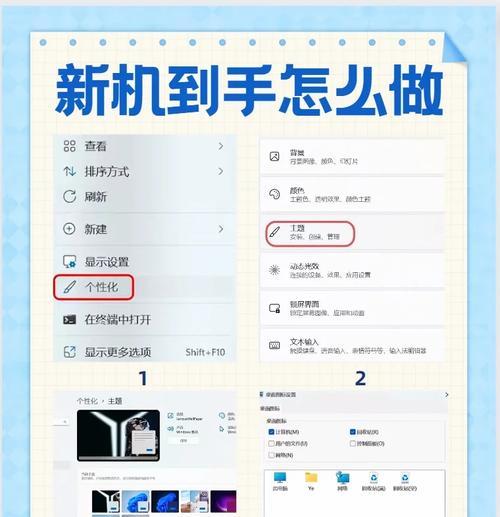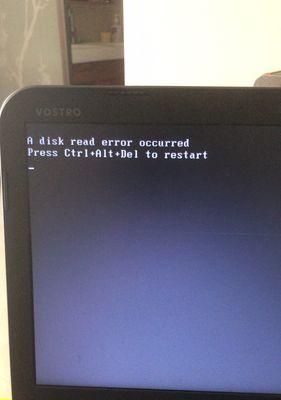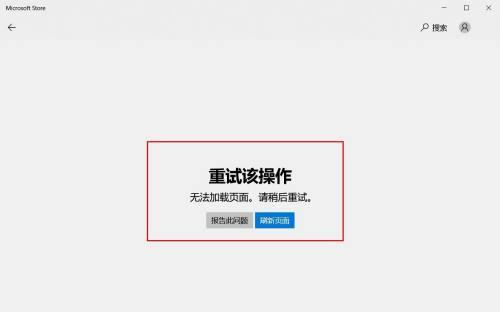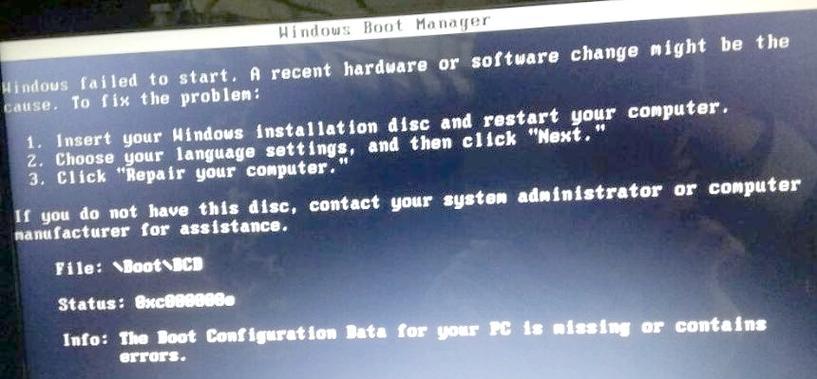Win7作为一款经典稳定的操作系统,被广泛使用。本文将为您介绍如何安装Win7原版纯净系统,帮助您轻松完成系统安装并享受流畅的使用体验。
一、准备工作:制作启动盘
在安装Win7系统之前,首先需要准备一个启动盘。您可以通过官方渠道下载Win7原版镜像,并使用制作启动盘的工具将镜像写入U盘中。
二、设置BIOS:调整启动项
在进入系统安装界面之前,需要进入计算机的BIOS设置界面,将启动项调整为U盘启动。具体步骤为按下开机键时,连续按下计算机品牌对应的快捷键,进入BIOS设置界面。
三、开始安装:进入安装界面
在BIOS设置完毕后,重新启动计算机,此时系统会自动从U盘启动,并进入Win7系统安装界面。选择“开始安装”并等待系统加载。
四、接受协议:阅读并同意授权协议
在安装界面中,您需要阅读并同意Win7系统的授权协议。详细阅读协议内容,并选择“同意”以继续安装。
五、选择安装类型:自定义安装或升级安装
根据您的需求,选择“自定义”安装或“升级”安装。若是全新安装,选择自定义安装;若是升级已有系统,选择升级安装。
六、分区设置:创建系统分区和数据分区
在自定义安装中,您可以设置系统分区和数据分区。选择硬盘并进行分区,一般建议将系统和数据分开存放,以便日后维护和备份。
七、格式化磁盘:清空旧数据
在安装系统前,需要对选定的分区进行格式化操作,以清空原有数据。请注意,这将会永久删除磁盘上的所有文件,请务必提前备份重要数据。
八、开始安装:等待系统文件复制
完成分区设置和格式化后,点击“下一步”按钮开始安装。系统将会开始复制文件并进行相关设置,这一过程可能需要一些时间,请耐心等待。
九、自动重启:系统初始化
在系统文件复制完毕后,计算机将会自动重启。此时系统会进行进一步的初始化操作,并显示一个进度条,您只需等待即可。
十、设定个性化选项:选择语言和用户名
在初始化完成后,系统会要求您选择首选语言和设定用户名。根据个人喜好进行选择,并输入相应的信息,然后点击“下一步”。
十一、网络连接设置:选择联网方式
接下来,您需要设置网络连接方式。根据实际情况选择无线网络或有线网络,并进行相应的设置。
十二、激活系统:输入产品密钥
在安装过程中,系统会要求您输入Win7系统的产品密钥。输入正确的密钥后,系统将开始激活并进行相应的验证。
十三、自定义安装:选择安装软件和驱动
在系统安装完成后,您可以根据自己的需求选择安装软件和驱动程序。建议根据实际需要进行选择,避免不必要的软件冲突或资源浪费。
十四、系统优化:调整系统设置
安装完成后,可以对系统进行优化设置。例如,调整开机启动项、关闭不必要的服务、安装杀毒软件等,以提升系统的运行速度和稳定性。
十五、享受Win7系统的稳定流畅
通过本文提供的Win7原版纯净系统安装教程,您可以轻松完成系统的安装,并享受到Win7系统的稳定流畅的使用体验。希望本教程能为您带来帮助,祝您使用愉快!