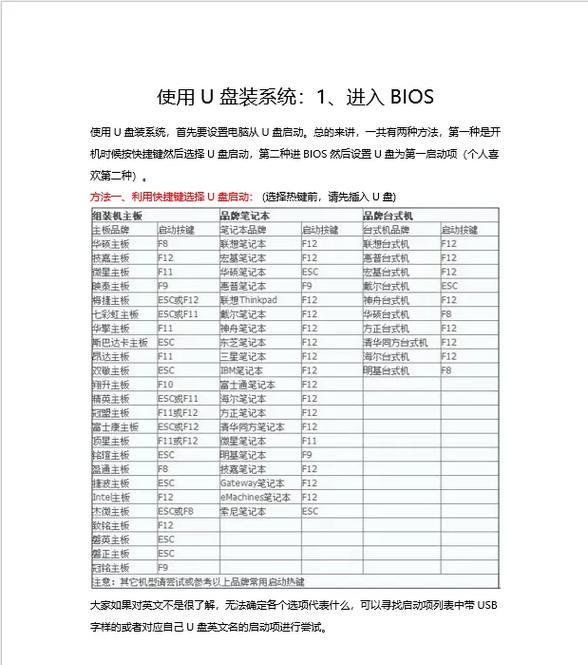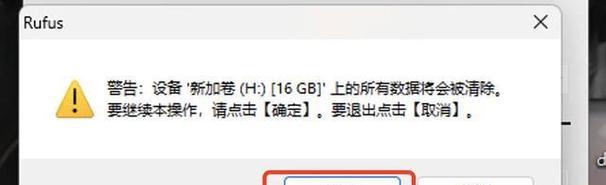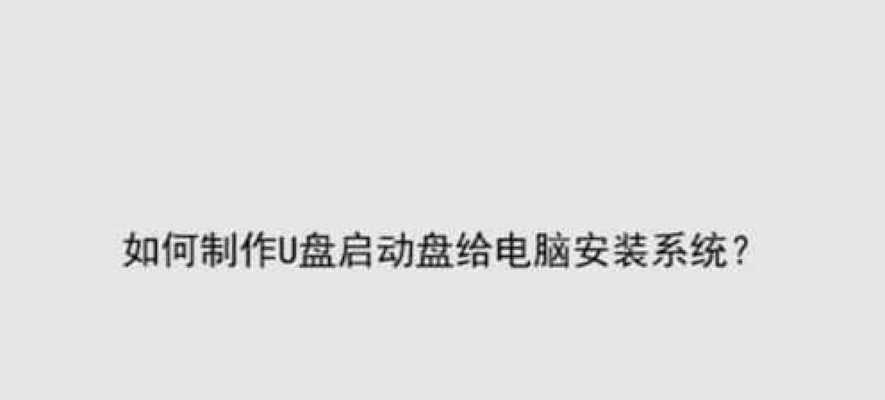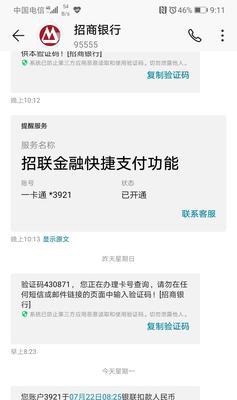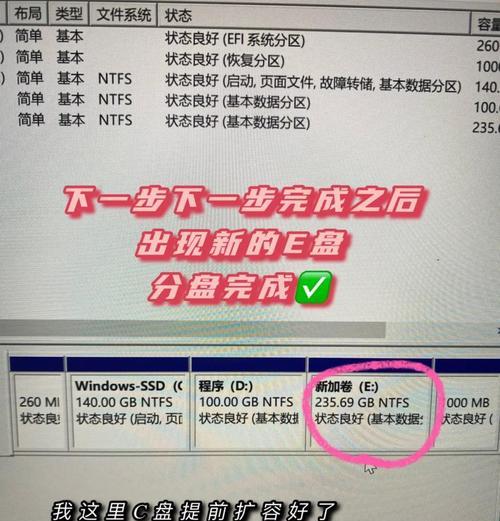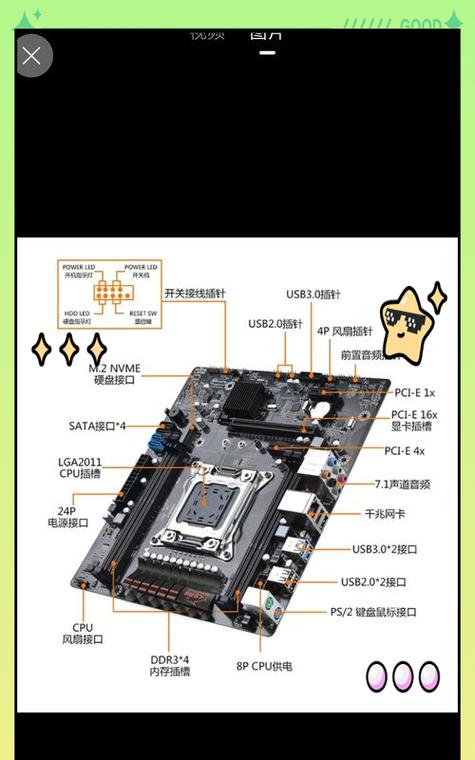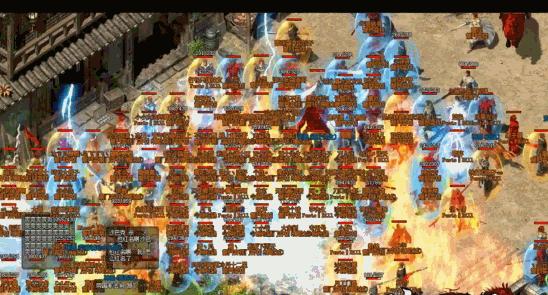在电脑装系统的过程中,使用U盘安装系统是一种快捷方便的选择。本文将详细介绍使用U盘安装系统的步骤和注意事项,帮助读者轻松掌握该技能。
一、准备工作:选择合适的U盘和系统镜像文件
1.选择适合的U盘:推荐使用容量大于8GB的高质量U盘,确保存储空间足够。
2.下载系统镜像文件:从官方网站或可信赖的渠道下载所需的操作系统镜像文件。
二、格式化U盘并制作可启动U盘
3.格式化U盘:将U盘插入电脑,打开磁盘管理工具,选择U盘进行格式化操作。
4.制作可启动U盘:使用专业的U盘启动制作工具,将下载的系统镜像文件写入U盘。
三、设置电脑启动顺序和启动U盘
5.进入BIOS设置界面:重启电脑,按下相应按键进入BIOS设置界面(具体按键取决于电脑品牌和型号)。
6.设置启动顺序:找到“Boot”或“启动”选项,将U盘设为第一启动项。
7.保存设置并重启:保存修改后的设置,并重启电脑。
四、进入系统安装界面
8.进入系统安装界面:电脑重启后会自动从U盘启动,进入系统安装界面。
9.选择语言和地区:根据个人需求选择适合的语言和地区设置。
五、按照系统安装向导进行操作
10.安装协议和许可证:阅读并同意相关的安装协议和许可证条款。
11.选择安装目标磁盘:选择将系统安装到哪个磁盘上。
12.系统安装:等待系统自动完成相关安装过程,可能需要一定时间。
六、设置个人账户和密码
13.创建用户账户:根据个人需求创建一个或多个用户账户,并设置登录密码。
14.完成系统设置:按照系统提示,完成一些基本的设置,如时区、网络连接等。
七、安装完成并重新启动
15.系统安装完成:等待系统安装完成,并按照提示重新启动电脑。
16.检查系统:确保系统安装成功并正常运行。
使用U盘安装系统是一种简单、快捷且可靠的方法。通过准备工作、制作可启动U盘、设置启动顺序、按照系统安装向导进行操作以及设置个人账户和密码,读者能够轻松完成电脑系统的安装。无论是新电脑安装系统,还是电脑出现问题需要重装系统,都可以依靠U盘来完成。