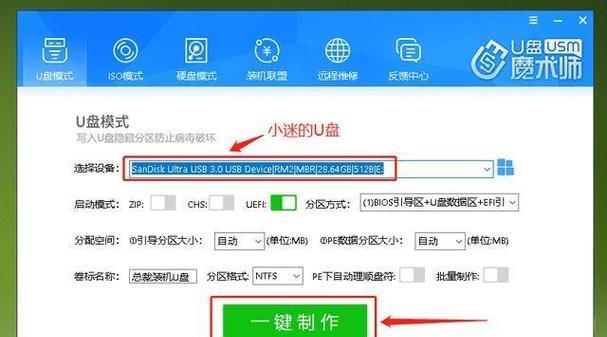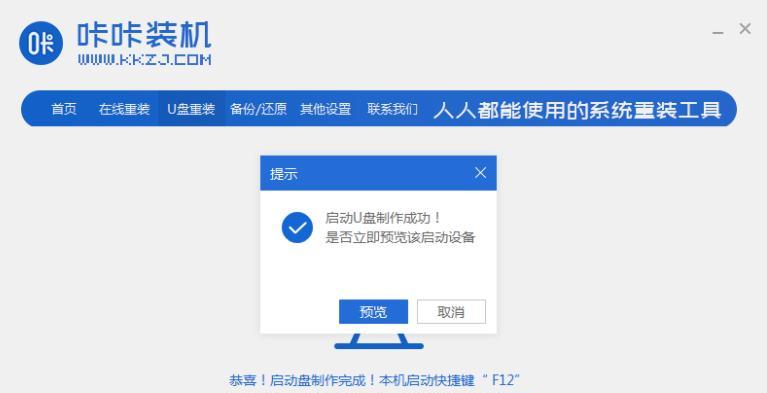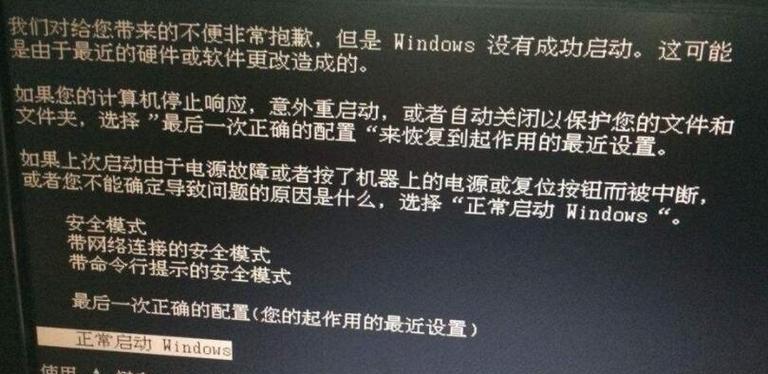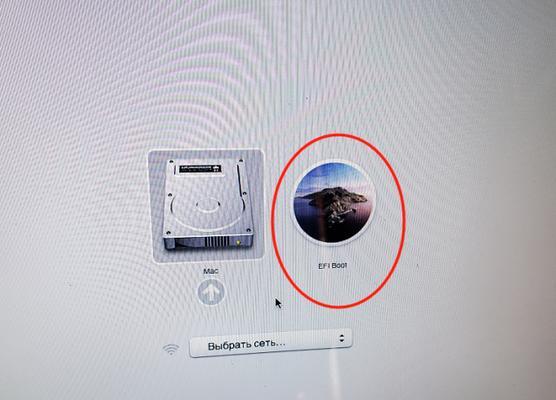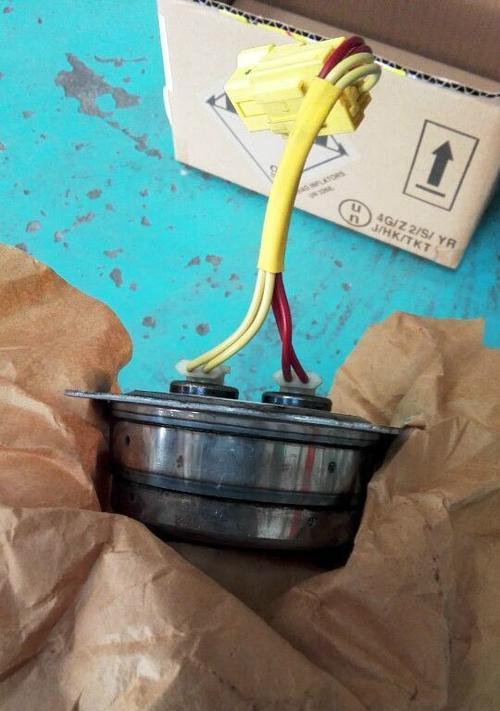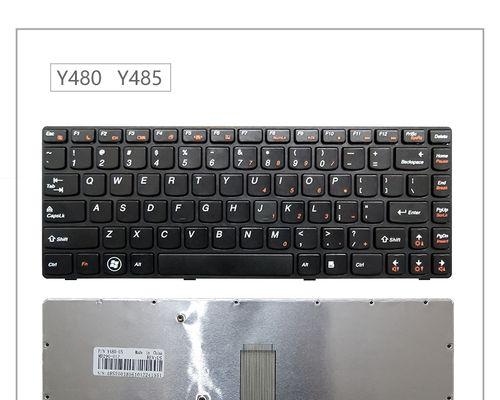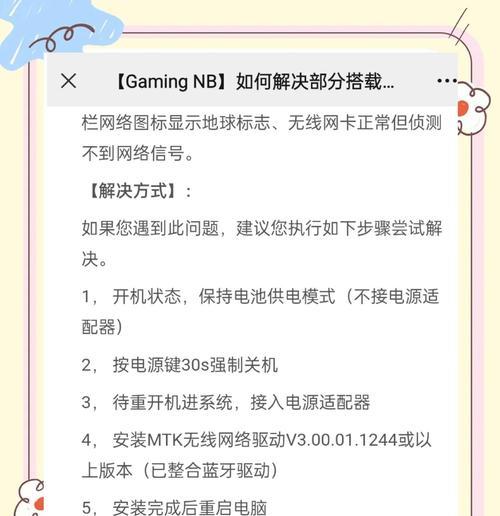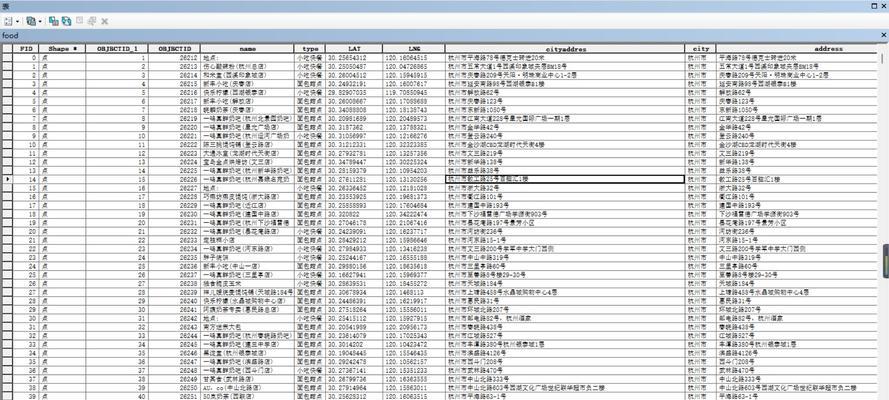在使用电脑的过程中,我们常常遇到系统崩溃、病毒感染或者电脑运行缓慢等问题。而重装系统是解决这些问题的常用方法之一,而使用U盘进行重装系统更加方便快捷。本文将详细介绍如何使用U盘轻松重装系统。
一、准备工作:选择合适的U盘
1.选择合适的U盘容量和品牌,建议至少8GB容量的U盘。
2.确保U盘没有重要数据,因为重装系统会将U盘中的数据全部清空。
二、制作U盘启动盘:一键制作,轻松便捷
3.下载并安装制作U盘启动盘的软件,如[Rufus](https://rufus.ie/zh/)。
4.插入U盘并打开Rufus软件,选择正确的U盘驱动器和镜像文件。
5.点击“开始”按钮,等待制作完成。
三、设置电脑启动顺序:告别繁琐设置
6.重启电脑并按下相应的快捷键(一般为F2、F12或Delete键)进入BIOS设置。
7.在启动选项中找到“Boot”或“启动”选项,并将U盘启动顺序调至最高。
8.保存设置并退出BIOS。
四、重启电脑:进入U盘启动界面
9.重启电脑后,系统将自动从U盘启动,进入安装界面。
10.按照提示选择语言、时区和键盘布局等设置,点击“下一步”。
五、选择安装方式:保留文件或全新安装
11.在安装类型选择界面,根据需求选择“升级保留文件”或“全新安装”。
12.如果选择升级保留文件,则系统将保留用户文件和应用程序。
13.如果选择全新安装,则系统会完全清空硬盘,重置为初始状态。
六、等待安装完成:耐心等候,系统正在恢复
14.根据电脑性能和系统版本的不同,安装过程可能需要一段时间,请耐心等待。
15.安装完成后,重新设置用户账号、密码和个人喜好设置即可。
使用U盘重装系统是一种便捷且高效的方式,能够快速解决电脑出现的各种问题。只需准备一个合适的U盘,制作启动盘并进行简单设置,即可轻松重装系统。无论是系统崩溃、病毒感染还是电脑运行缓慢,都可以通过这种方法迅速恢复电脑的正常运行。记住本文的步骤,让您的电脑焕发新生吧!