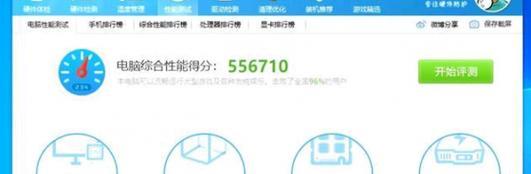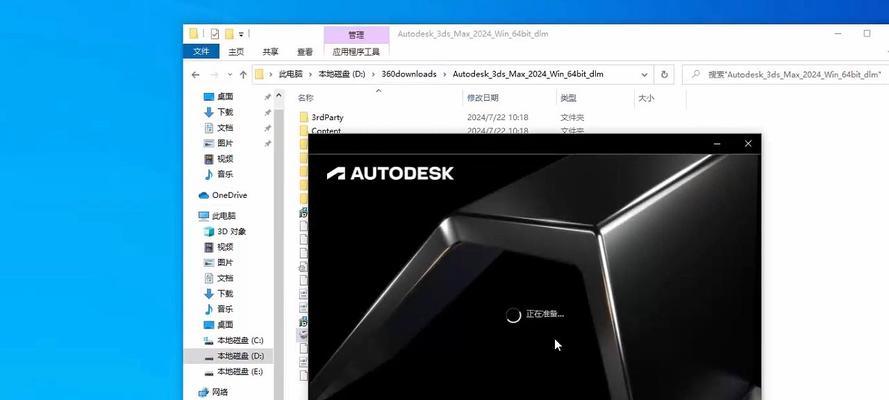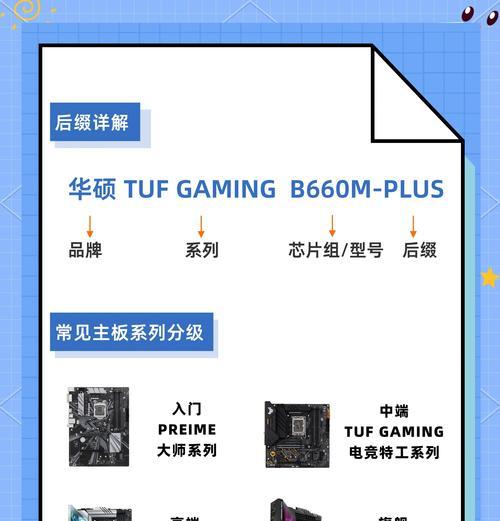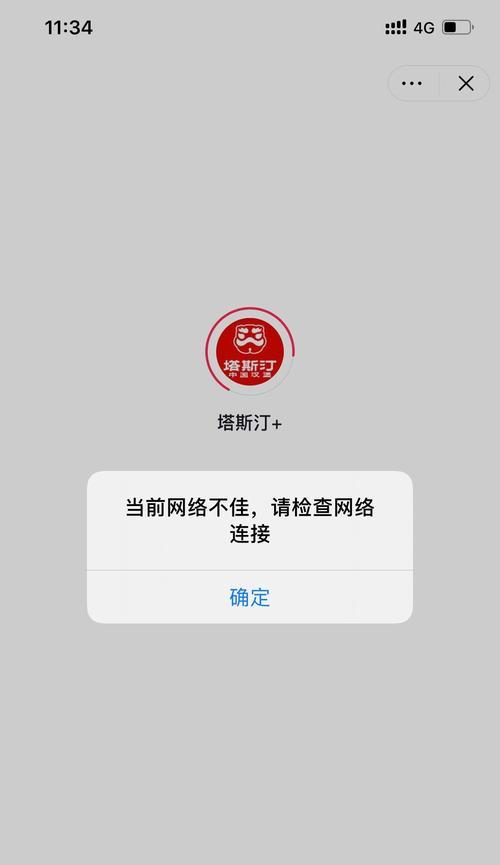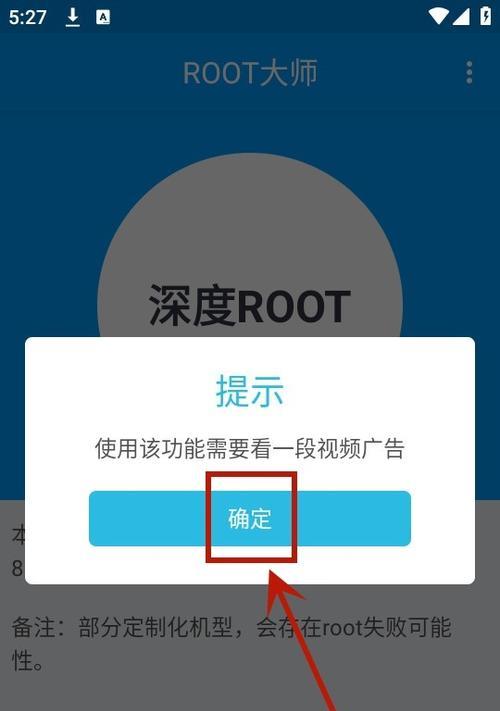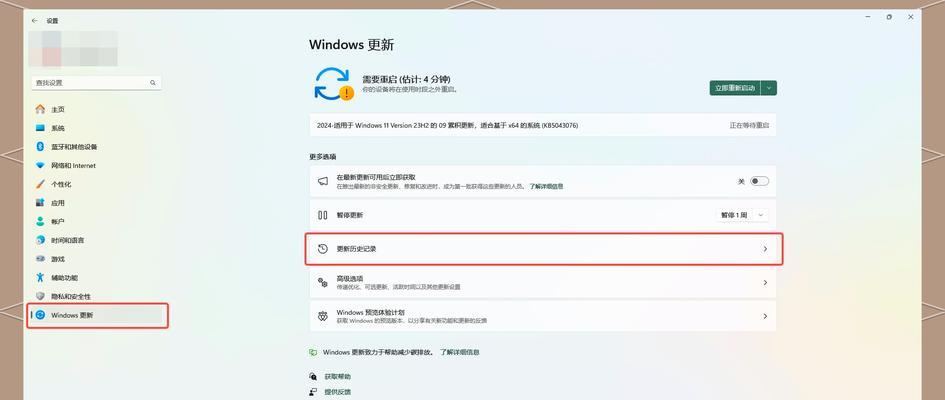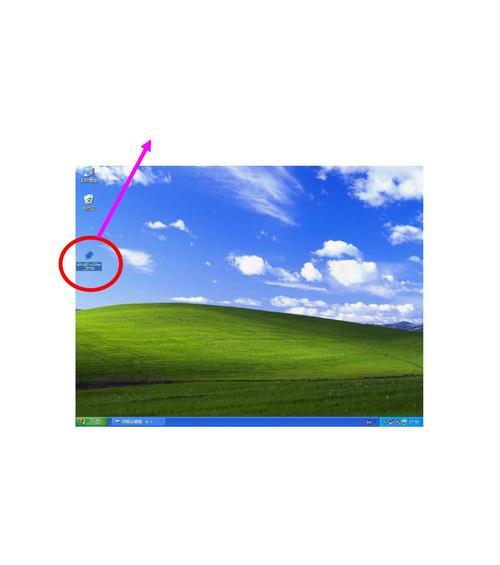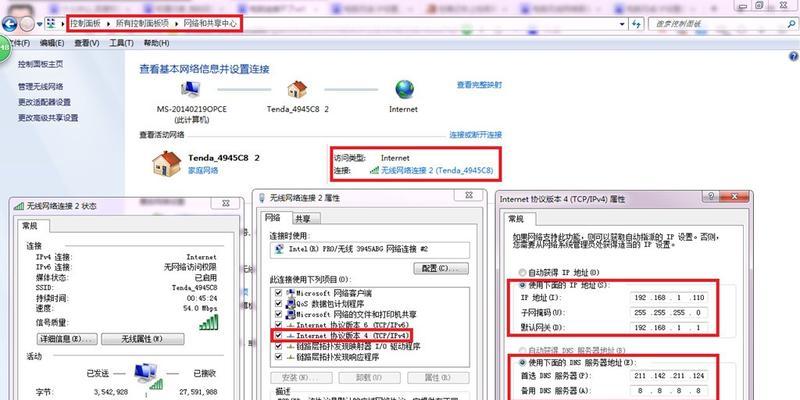随着电脑使用时间的增长,系统可能会出现各种问题,重装操作系统是解决这些问题的一种有效方法。本文将详细介绍如何以原版win10手动安装为主题,为大家提供一份简单易懂的教程。
一、准备工作:下载所需的原版win10安装文件
在进行系统安装之前,我们需要先下载所需的原版win10安装文件。你可以通过微软官方网站或其他可信赖的渠道获取到这些安装文件,确保下载的是与你电脑对应的版本。
二、制作启动盘:使用U盘制作win10启动盘
准备一个容量大于8GB的U盘,并使用专业制作启动盘的工具将win10安装文件写入U盘中。在制作启动盘的过程中,请确保U盘中没有重要数据,因为这个过程会将U盘格式化。
三、设置BIOS:修改计算机启动顺序以使U盘优先启动
在开始安装之前,我们需要先将计算机的启动顺序设置为从U盘启动。具体的操作方法因计算机品牌而异,一般可以在计算机开机时按下F2、Del等键进入BIOS设置界面,然后找到“启动顺序”或“BootOrder”选项进行设置。
四、启动安装:重启电脑并从U盘启动进入安装界面
将制作好的U盘插入电脑,并重启电脑。在重启过程中按下对应的快捷键(通常是F12或ESC)选择从U盘启动。接下来,你将会看到win10安装界面,点击“安装”按钮开始安装。
五、选择语言和区域:设置系统的语言和区域
在安装界面的“设置”选项中,选择你想要的系统语言和区域,并点击“下一步”继续安装。这些设置可以随时在系统安装完成后进行更改。
六、接受协议:同意win10使用协议
阅读并同意win10的使用协议后,点击“同意”继续安装。
七、选择安装类型:自定义安装或升级现有系统
在安装界面中,你可以选择自定义安装或升级现有系统。如果你想要完全清空硬盘并进行全新安装,选择自定义安装。如果你只是想升级现有系统而保留个人文件和应用程序,选择升级现有系统。
八、分区设置:对硬盘进行分区和格式化
如果你选择了自定义安装,接下来你需要对硬盘进行分区和格式化。可以根据自己的需要创建新的分区、删除不需要的分区,并对所选分区进行格式化。
九、安装系统:等待系统文件的复制和安装
在完成分区设置后,点击“下一步”开始系统文件的复制和安装。这个过程可能会花费一些时间,请耐心等待。
十、设置用户名和密码:为系统设置登录账号和密码
在安装完成后,系统会要求你设置一个用户名和密码。请确保设置一个强密码,并牢记这些信息,以便日后登录系统使用。
十一、系统配置:选择个性化设置和隐私选项
在完成用户名和密码设置后,系统将要求你进行个性化设置和隐私选项的配置。你可以根据自己的喜好选择是否开启某些功能和共享个人数据。
十二、驱动安装:安装电脑所需的硬件驱动
安装完成后,系统可能无法自动识别并安装所有硬件驱动。你可以通过设备管理器手动安装缺失的驱动或从电脑品牌官网下载驱动程序进行安装。
十三、系统更新:下载并安装最新的系统更新补丁
为了获得更好的系统性能和安全性,建议在完成驱动安装后立即进行系统更新。通过WindowsUpdate功能可以自动下载并安装最新的系统更新补丁。
十四、安装常用软件:下载并安装你常用的软件
在系统更新完成后,你可以开始下载并安装你经常使用的软件。这些软件可能包括浏览器、办公软件、娱乐软件等。
十五、数据迁移:将个人文件和数据从备份中恢复
如果你之前备份了个人文件和数据,现在可以将它们从备份中恢复到新安装的系统中。这样可以保留你的个人文件和数据,并让你在新系统中继续使用。
通过本文的教程,相信大家已经掌握了以原版win10手动安装的方法和步骤。请记住,在安装系统前做好相关准备工作并仔细阅读每个步骤,以确保顺利完成系统安装。祝大家操作顺利!