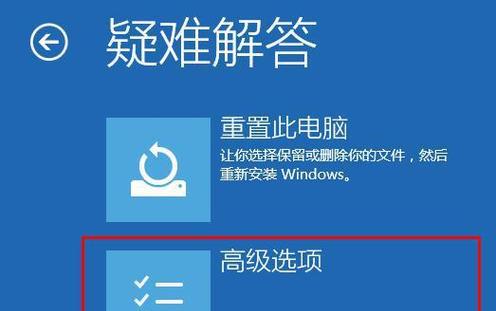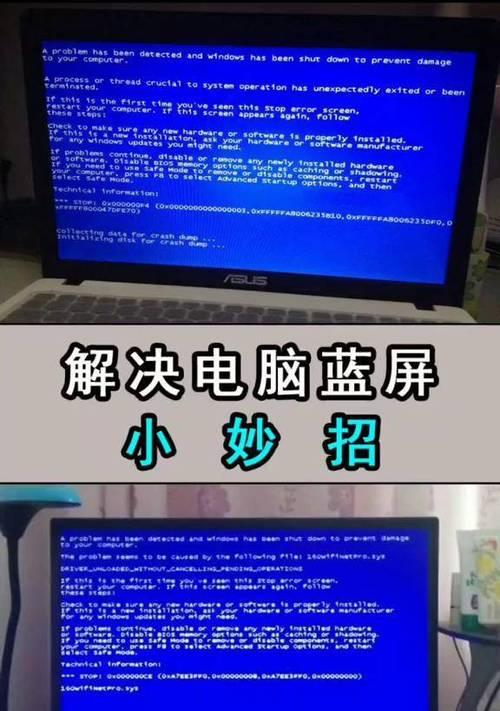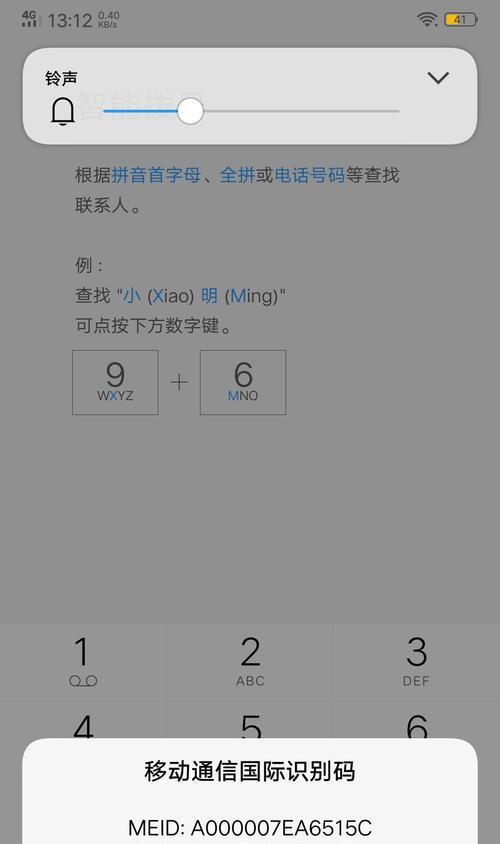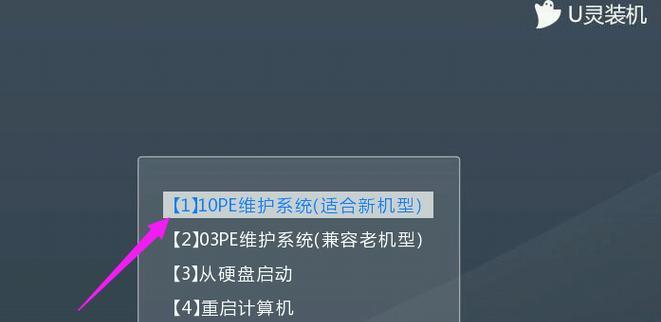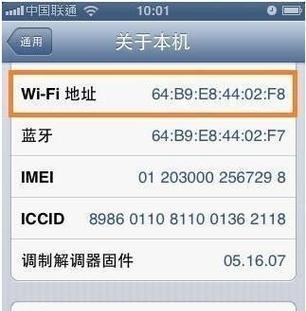在当今数字化时代,个人电脑已经成为我们生活中不可或缺的一部分。然而,随着技术的不断发展,我们对电脑系统的需求也越来越高,因此深度装机成为了很多电脑爱好者和专业人士的选择。本文将详细介绍利用U盘进行手动深度装机的完整教程,让你轻松实现自定义安装系统。
准备工作:选择适合的U盘及镜像文件
在开始之前,我们首先需要准备一个容量足够的U盘,并从官方网站下载所需的操作系统镜像文件。
格式化U盘:为装机做好准备
将U盘插入电脑,打开磁盘管理工具,选择U盘并进行格式化操作,确保U盘空白且可用。
制作启动盘:将镜像文件写入U盘
使用专业的启动盘制作工具,选择镜像文件和U盘进行写入操作,生成可以启动系统安装程序的U盘。
设置BIOS:调整启动顺序
重启电脑,进入BIOS设置界面,将U盘设置为首选启动设备,确保计算机能够从U盘启动。
引导安装程序:选择合适的系统版本
重新启动计算机后,系统会自动引导安装程序,根据个人需求选择合适的系统版本,并进入安装界面。
分区设置:调整磁盘空间分配
在安装界面中,根据个人需求调整磁盘空间分配,可以选择创建新分区、扩展已有分区等操作。
开始安装:等待系统文件复制
确定好分区设置后,点击“开始安装”按钮,等待系统文件的复制过程,这个过程可能需要一些时间。
系统配置:个性化设置
安装完成后,系统会自动进入配置界面,根据个人喜好进行个性化设置,如语言、时区、键盘布局等。
驱动安装:更新系统驱动程序
完成系统配置后,我们需要安装更新的驱动程序以保证硬件正常运行,可以通过设备管理器或厂商官网进行下载和安装。
常用软件安装:选择适合的应用程序
安装驱动程序后,我们可以根据个人需求选择安装一些常用的软件,如办公软件、浏览器、娱乐软件等。
杀毒软件安装:保护系统安全
为了保证系统的安全性,我们需要安装一款可靠的杀毒软件,并及时更新病毒库以防止电脑受到恶意攻击。
数据迁移:备份和恢复个人文件
在完成系统安装和软件配置后,我们可以使用备份工具将个人文件从旧系统迁移到新系统中,确保数据的完整性。
系统优化:提升电脑性能
对于追求更好性能的用户,我们可以进行一些系统优化操作,如关闭不必要的启动项、清理垃圾文件等。
测试和调试:确保系统稳定
完成所有设置和优化后,我们需要进行一些测试和调试,以确保系统的稳定性和正常运行。
通过U盘深度装机,轻松定制个人专属系统
通过本教程所介绍的U盘深度装机方法,我们可以轻松实现自定义安装系统,并根据个人需求进行各种设置和优化,让电脑系统更加稳定高效。希望本文对你有所帮助,祝你深度装机顺利!