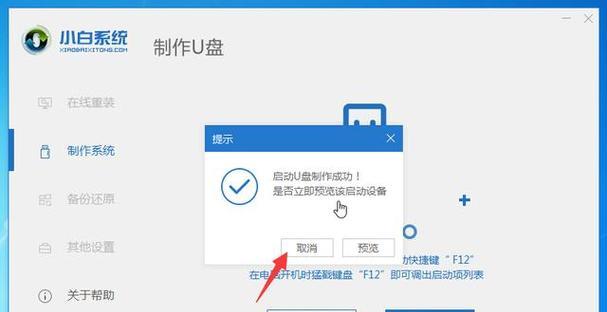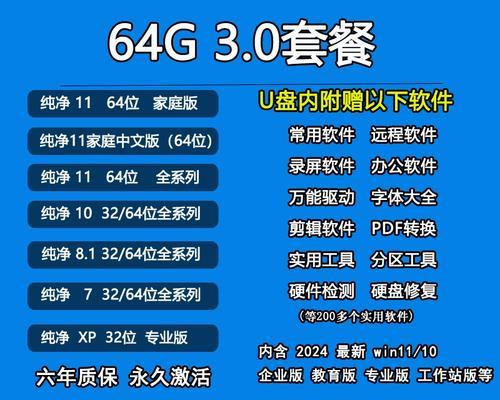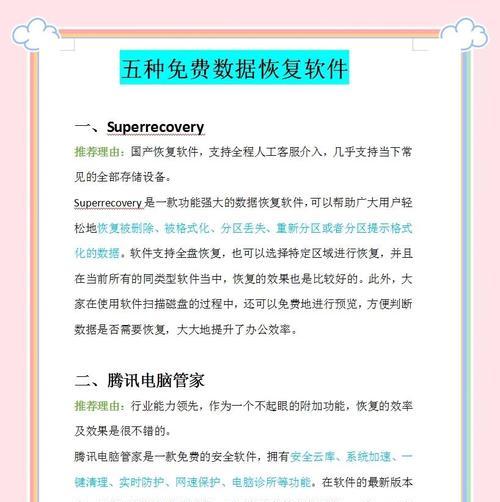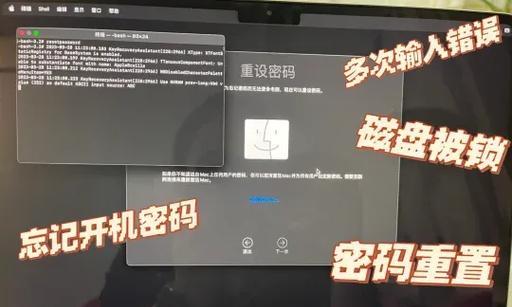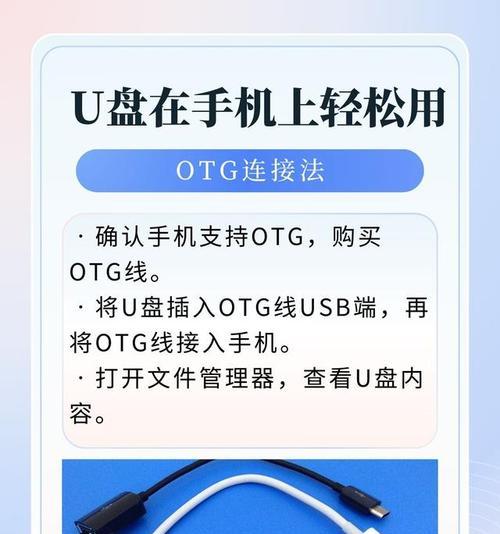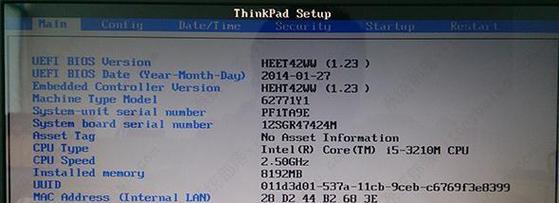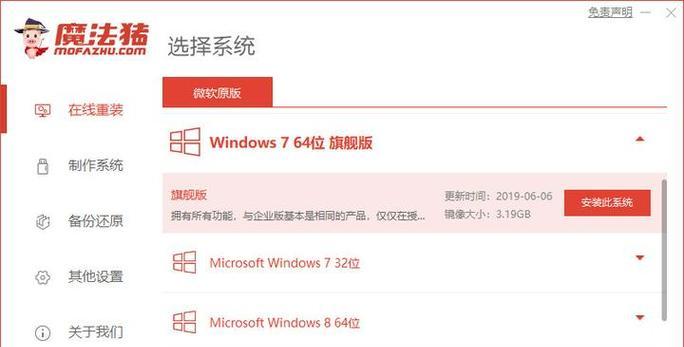随着科技的不断发展,笔记本电脑逐渐成为人们工作和娱乐的重要工具。而在使用笔记本电脑的过程中,我们有时候需要重新安装操作系统,比如Windows7。本文将为您详细介绍如何利用U盘来安装Windows7操作系统,让您轻松完成装机过程。
选择合适的U盘
确保您拥有一款容量足够的U盘,推荐至少16GB。此外,最好选择USB3.0接口的U盘,以便提高数据传输速度。
备份重要数据
在进行任何操作之前,请务必备份您笔记本中的重要数据。因为在安装过程中,操作系统会将硬盘格式化,所有数据将会被清空。
下载Windows7ISO镜像文件
在安装之前,您需要从官方网站下载Windows7的ISO镜像文件,并保存在电脑中的一个合适的位置。
准备U盘引导工具
为了让U盘能够引导安装程序,您需要一个U盘引导工具。常用的工具有Rufus、Windows7USB/DVD下载工具等。选择一个您熟悉且易于操作的工具进行准备。
使用U盘引导工具制作引导盘
打开所选的U盘引导工具,并按照软件界面的指引,选择之前下载的Windows7ISO镜像文件,并将其写入到U盘中。
设置笔记本启动项
在使用U盘安装Windows7之前,需要进入笔记本的BIOS界面,设置U盘为第一启动项。不同品牌和型号的笔记本进入BIOS的方式有所不同,可以通过查看说明书或者在开机时按下对应的按键来进入。
重启电脑并进入安装界面
保存BIOS设置后,重启笔记本电脑。在重启过程中按照提示快速按下某个键(通常是F12、ESC或者F8)进入启动菜单,并选择U盘作为启动设备。接着,就会进入Windows7安装界面。
选择安装方式和分区
在安装界面中,选择合适的语言和时间格式,并点击下一步。接着,在安装类型界面中,选择自定义安装(高级)选项,然后对硬盘进行分区。
格式化和分配硬盘空间
在分区界面中,可以选择格式化和分配硬盘空间。如果您不需要保留原有数据,可以选择“新建”来创建一个新的分区,然后点击下一步。
开始安装
在确定分区后,点击下一步即可开始安装Windows7。此时,系统将会自动将文件复制到硬盘上,并开始安装过程。
等待安装完成
整个安装过程可能需要一段时间,请耐心等待系统自动完成安装。在此过程中,电脑可能会多次重启,请勿进行其他操作。
设置用户名和密码
在安装完成后,系统会要求您设置一个用户名和密码。请根据提示输入您想要设置的用户名和密码,并点击下一步。
选择电脑名称和网络设置
在接下来的界面中,您可以为您的电脑设置一个名称,并选择是否连接到网络。根据您的实际需求进行设置。
安装驱动和软件
在安装完成后,还需要安装笔记本所需的驱动程序以及其他常用软件。可以从各个硬件厂商的官方网站上下载最新的驱动程序,并安装到笔记本上。
安装完成,享受新系统
恭喜您,Windows7已成功安装在您的笔记本电脑上!现在您可以重新插上之前备份的数据,并开始享受全新的操作系统了。
通过本文的步骤,您可以轻松地使用U盘来安装Windows7操作系统。记得备份重要数据、选择合适的U盘和工具、设置BIOS启动项,然后按照界面提示进行操作即可。安装完成后,别忘了安装驱动和软件,并恢复备份的数据,让您的笔记本焕然一新!