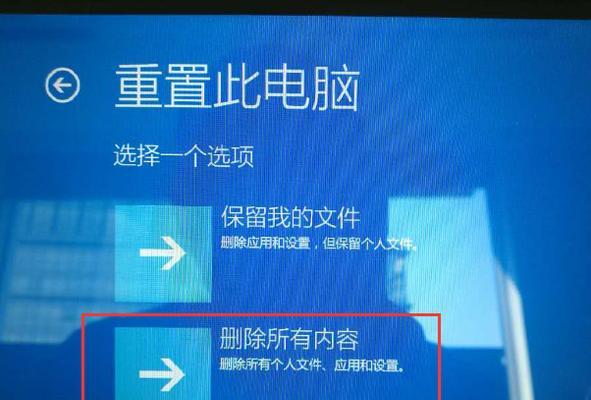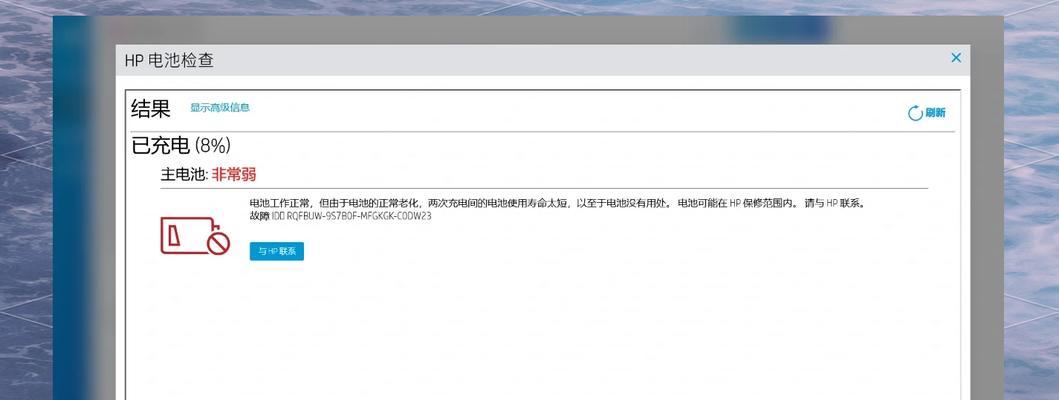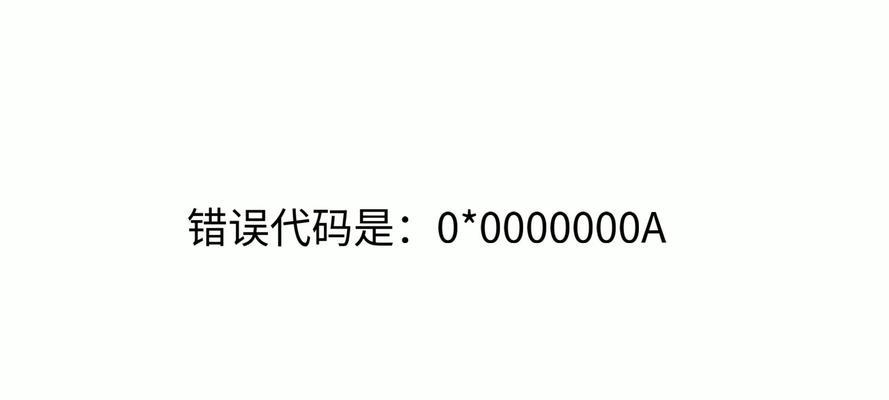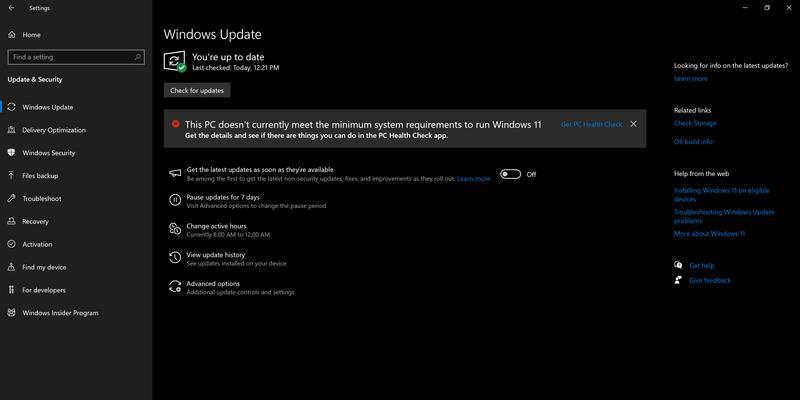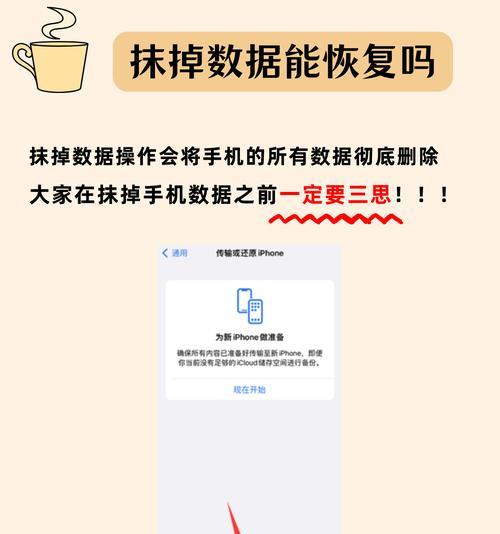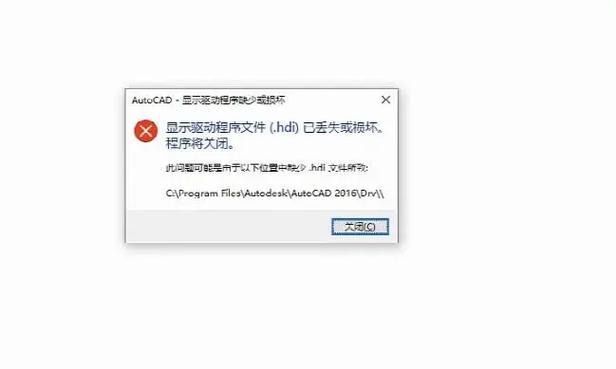随着时间的推移,电脑系统可能会变得缓慢、出现错误或者感染病毒。为了解决这些问题,重置电脑出厂系统是一个简单有效的方法。本文将详细介绍多种重置电脑出厂系统的方法和步骤,让您轻松解决各种电脑问题。
一、备份重要文件
在进行任何重置操作之前,最重要的是备份您的重要文件。通过将文件保存到外部硬盘、云存储或移动存储设备中,可以确保在重置过程中不会丢失任何重要数据。
二、使用操作系统自带的恢复功能
大多数操作系统都提供了自带的恢复功能,允许用户将电脑恢复到出厂设置。在Windows系统中,您可以通过“设置”菜单中的“更新和安全性”选项找到恢复功能。点击“恢复”选项后,选择“开始”并按照指示进行操作。
三、使用恢复分区进行重置
许多电脑制造商在出厂时会在硬盘上预装一个恢复分区,您可以使用它来重置电脑。通过按下特定的快捷键(例如F10、F11或Alt+F10)进入恢复模式,您可以选择重置电脑到出厂状态。
四、使用安全模式进行重置
如果您无法进入操作系统或者无法使用其他重置方法,可以尝试在安全模式下进行重置。在Windows系统中,按下F8键(或Shift+F8)重复启动计算机,然后选择安全模式。在安全模式下,您可以使用系统还原、刷新PC或重置PC等选项来重置电脑。
五、使用恢复软件进行重置
如果您的电脑没有预装恢复分区或者无法进入操作系统,可以通过使用第三方恢复软件来重置电脑。这些软件通常提供了用户友好的界面和详细的步骤,帮助您完成重置操作。
六、使用Windows安装盘进行重置
如果您有Windows安装盘,可以使用它来重置电脑。插入安装盘并重新启动电脑,然后按照屏幕上的指示选择语言和其他设置。在安装类型选择界面上,选择“自定义”并删除所有分区。选择新建一个分区,并将其设置为主分区。点击“下一步”并按照指示完成安装过程。
七、使用Mac恢复模式进行重置
如果您使用的是Mac电脑,可以通过Mac恢复模式来重置系统。按住Command+R键重启电脑,进入恢复模式。在恢复模式下,您可以选择“磁盘工具”来格式化和重置硬盘,或者选择“重新安装macOS”来重置整个系统。
八、使用LinuxLiveCD进行重置
对于使用Linux操作系统的用户,可以使用LinuxLiveCD来重置电脑。下载合适的LinuxLiveCD镜像文件,并将其刻录到光盘或制作成启动U盘。将光盘或启动U盘插入电脑并重新启动。按照屏幕上的指示选择适当的选项来重置系统。
九、使用BIOS进行重置
如果您无法通过其他方法重置电脑,可以尝试使用BIOS(基本输入输出系统)来重置。在计算机开机过程中,按下特定的快捷键(如Del、F2或F10)进入BIOS设置界面。在“恢复”或“重置”选项下选择恢复出厂设置。
十、寻求专业帮助
如果您对电脑操作不熟悉或者遇到问题无法解决,建议寻求专业的技术支持。通过咨询电脑制造商、电脑维修店或者专业的IT技术人员,可以得到针对您电脑型号和问题的详细指导。
十一、重置前的注意事项
在重置电脑之前,最好确保您已经备份了所有重要文件,并准备好了所需的软件安装文件和许可证。此外,您还应该记录下您的无线网络密码、软件序列号和其他重要信息,以免在重置后无法恢复使用。
十二、重置后的设置
在重置电脑出厂系统后,您需要重新设置电脑的各项参数和个人偏好。这包括安装所需的软件、连接网络、设置用户账户和密码等。确保按照个人需求和安全要求进行设置,以使电脑能够满足您的日常使用需求。
十三、维护和保护电脑
重置电脑出厂系统只是解决问题的第一步,为了保持电脑的正常运行,您还需要定期进行系统维护和安全保护。这包括更新操作系统和软件、使用防病毒软件进行全面扫描、定期清理不需要的文件等。
十四、避免频繁重置
尽管重置电脑出厂系统是一种有效的解决方法,但频繁重置电脑可能会导致数据丢失和软件设置的重新配置。建议在重置之前尝试其他解决方法,如卸载不需要的软件、清理系统垃圾文件等。
十五、
重置电脑出厂系统是解决各种电脑问题的一种有效方法。本文介绍了多种重置方法,包括使用操作系统自带的恢复功能、恢复分区、安全模式、恢复软件、安装盘、Mac恢复模式、LinuxLiveCD、BIOS等。记得备份重要文件,并在重置后重新设置电脑以满足个人需求。同时,定期维护和保护电脑,避免频繁重置,将能够保持电脑的正常运行。