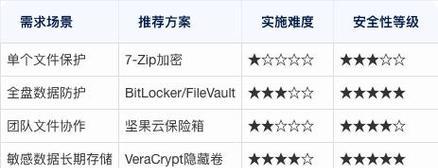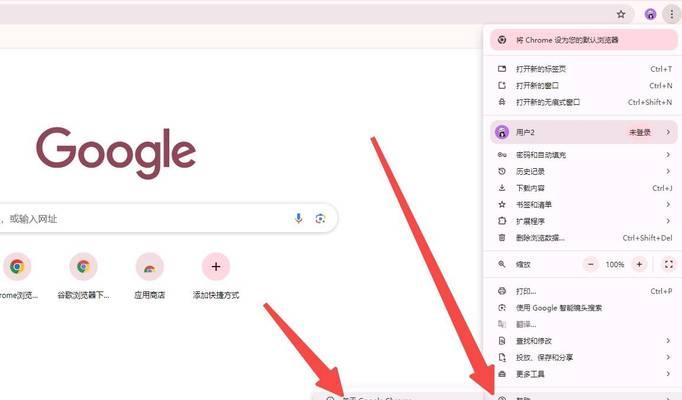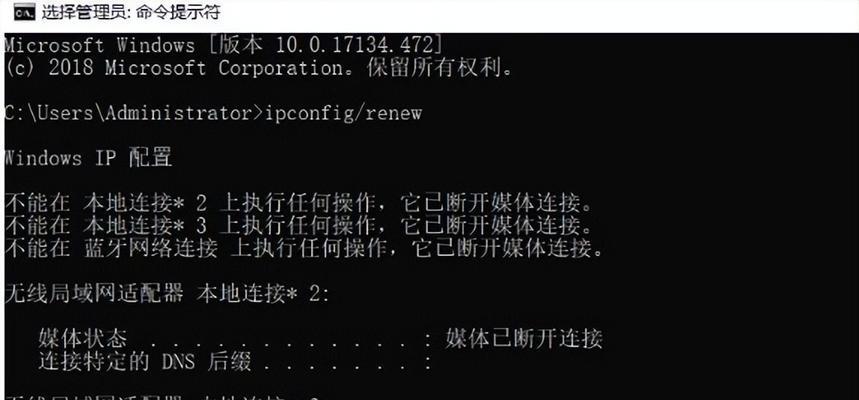在使用宏基笔记本电脑时,有时我们需要重新安装操作系统或者更换系统版本,这就需要使用U盘来装系统。本文将详细介绍如何利用U盘来装系统的方法及步骤,帮助大家轻松实现系统安装与升级。
一、准备工作:选择合适的U盘
1.选择合适的U盘容量和速度
在选择U盘时,根据系统安装文件的大小选择合适的存储容量,并确保U盘的读写速度满足安装要求。
二、下载系统镜像文件并制作可引导的U盘
2.下载所需的系统镜像文件
通过官方渠道下载所需的操作系统镜像文件,并确保文件完整。
3.制作可引导的U盘
使用专业的制作引导盘工具,将下载好的系统镜像文件制作成可引导的U盘。
三、设置BIOS启动项及相关设置
4.进入BIOS设置界面
开机时按下相应的键进入BIOS设置界面,一般是按F2或者Delete键。
5.设置U盘为第一启动项
在BIOS设置界面中找到"Boot"选项,将U盘设为第一启动项。
6.保存并退出BIOS设置
修改完毕后保存设置并退出BIOS设置界面。
四、使用U盘安装系统
7.插入制作好的U盘
将制作好的可引导的U盘插入宏基笔记本电脑的USB接口。
8.开机并按下相应的键进入引导菜单
开机时按下相应的键(一般是F12或者F9)进入引导菜单,选择U盘作为启动设备。
9.进入系统安装界面
等待片刻,宏基笔记本电脑将自动进入系统安装界面。
10.根据提示进行操作
按照屏幕上的提示进行相应的操作,如选择安装版本、设置分区等。
11.等待系统安装完成
根据系统镜像文件的大小和电脑性能,等待系统安装过程完成。
五、系统安装完成后的设置
12.完善系统配置
在系统安装完成后,根据个人需求进行相应的系统配置,如网络设置、个人信息等。
13.安装所需的驱动程序
根据宏基笔记本电脑的型号和硬件配置,安装相应的驱动程序,以保证硬件正常运行。
14.安装常用软件及个性化设置
根据个人需求安装常用的软件,并进行相应的个性化设置,以提高使用体验。
15.备份系统
在系统安装完成后,及时备份系统,以防系统故障或意外情况发生时能够快速恢复。
通过本文的介绍,我们学习了如何使用U盘来装系统的方法及步骤。选择合适的U盘容量和速度,下载系统镜像文件并制作可引导的U盘,设置BIOS启动项及相关设置,最后使用U盘安装系统。在系统安装完成后,还需要进行一些必要的设置和安装驱动程序,同时备份系统以便将来的使用。希望本文对大家在宏基笔记本电脑上使用U盘装系统有所帮助。