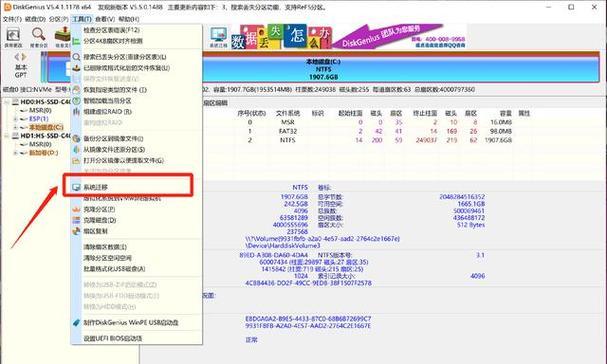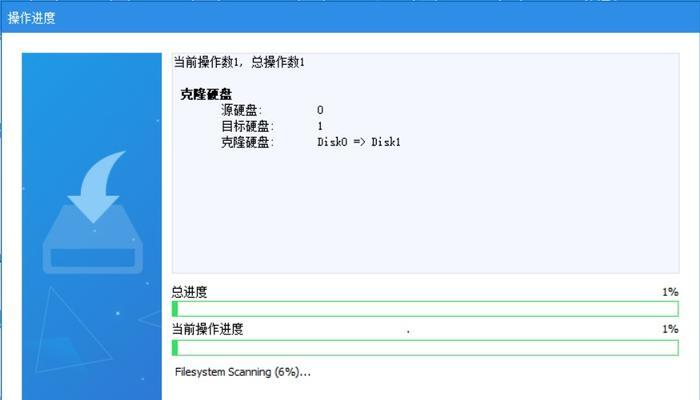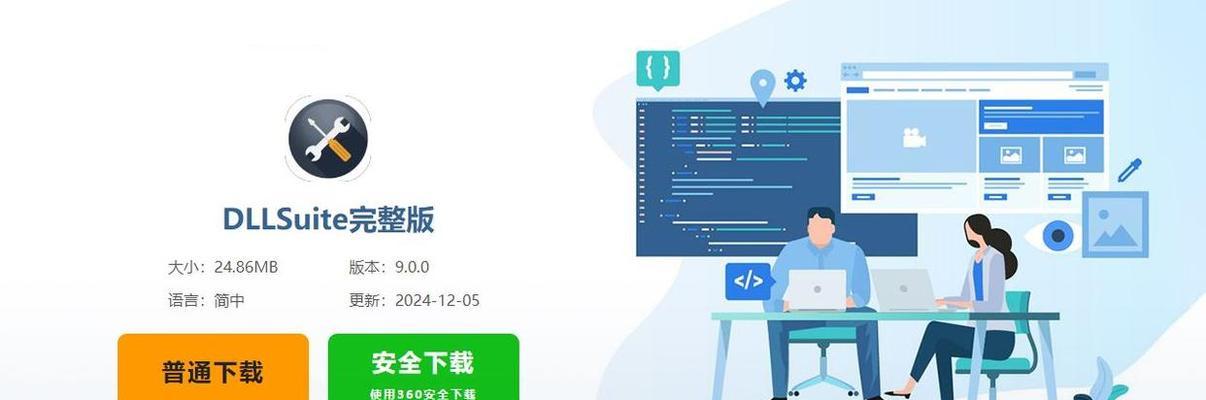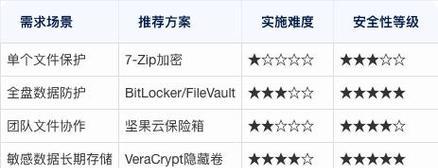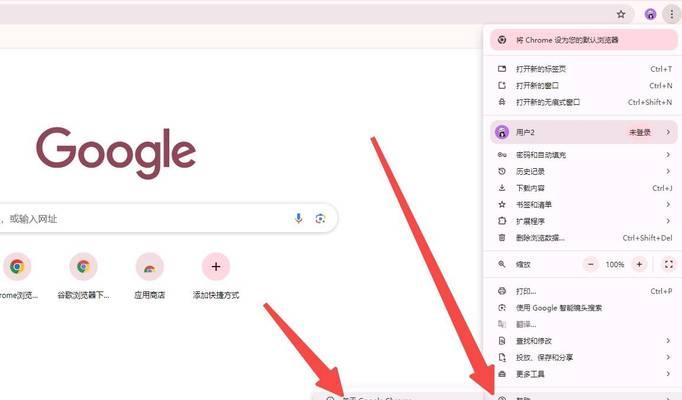随着技术的发展,固态硬盘在速度和稳定性上都有着明显的优势。很多华硕笔记本用户也想将传统机械硬盘替换为固态硬盘,并重新安装系统。本文将详细介绍如何在华硕笔记本上进行固态硬盘更换与系统安装的步骤和注意事项。
备份重要数据
在进行硬盘更换和系统安装前,首先需要备份重要的数据。这可以通过将数据复制到外部存储设备或使用云存储服务来完成。
确定适配的固态硬盘
在选择要更换的固态硬盘时,需要确认其适配于所使用的华硕笔记本型号。可以参考华硕官方网站或咨询客服来获取更准确的信息。
准备工具
进行固态硬盘更换和系统安装所需的工具包括螺丝刀、扳手和一个适配器。这些工具可以帮助你打开笔记本的外壳并固定硬盘。
关机并断开电源
在进行硬盘更换之前,务必关闭华硕笔记本并断开电源。这是为了避免电流带来的安全隐患,并且能够更好地操作笔记本。
打开笔记本外壳
使用螺丝刀和扳手打开华硕笔记本的外壳。请注意,不同型号的笔记本可能有不同的拆卸方式,请参考用户手册或搜索相关教程。
找到原来的硬盘位置
在打开笔记本外壳后,找到原来的硬盘位置。通常情况下,硬盘位于笔记本底部,有一块保护盖覆盖着。
拆卸原有硬盘
使用适配器将原有硬盘与华硕笔记本连接,然后将其从笔记本中取出。在此过程中需要小心轻拿轻放,避免对其他零件造成损坏。
安装固态硬盘
将新的固态硬盘连接到华硕笔记本上,确保连接稳定。然后将固态硬盘固定在原来硬盘位置的保护盖中,并用螺丝刀固定。
关闭笔记本外壳
完成固态硬盘的更换后,使用螺丝刀和扳手重新关闭华硕笔记本的外壳。
插入系统安装盘或制作启动U盘
准备好系统安装盘或制作一个启动U盘,然后将其插入华硕笔记本。
启动笔记本
按下电源按钮启动华硕笔记本,并按照屏幕上的提示进行操作。通常情况下,需要按下某个键进入BIOS设置界面。
调整启动顺序
在BIOS设置界面中,找到启动选项,并将启动顺序调整为优先从系统安装盘或启动U盘启动。
进行系统安装
选择安装系统的相关选项,并按照屏幕上的提示进行操作。根据安装光盘或U盘的不同,可能需要选择分区和格式化硬盘等步骤。
等待安装完成
系统安装过程可能需要一些时间,请耐心等待,直到安装完成并自动重启。
系统配置和数据恢复
安装完成后,根据个人需求进行系统配置,如语言、时区等。然后可以通过之前备份的数据进行恢复,将个人文件和设置导入新系统。
通过以上步骤,你就可以顺利地将固态硬盘更换到华硕笔记本上,并重新安装系统。这将大幅提升笔记本的性能和启动速度,让你的使用体验更加流畅和高效。记得在操作前备份好重要的数据,并根据具体型号参考相关教程进行操作,确保操作安全和成功。