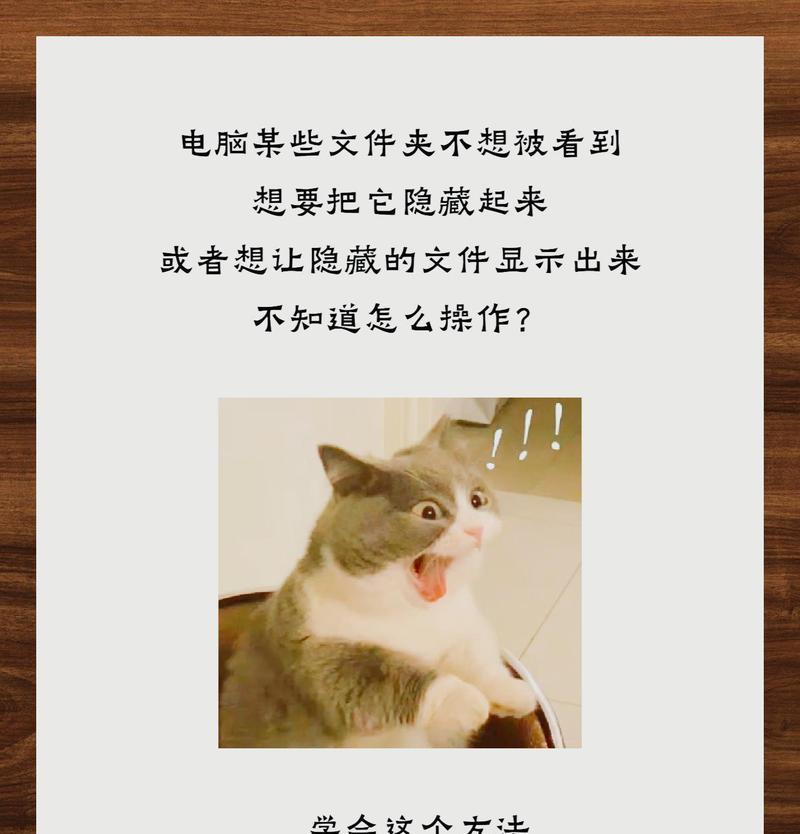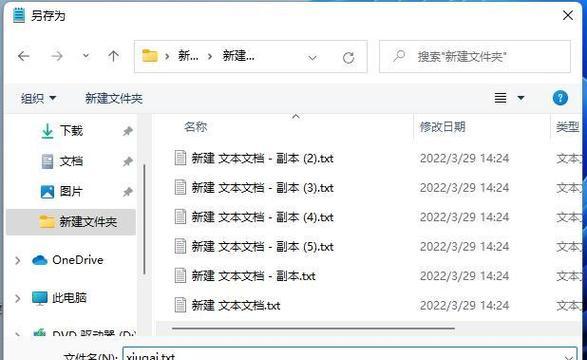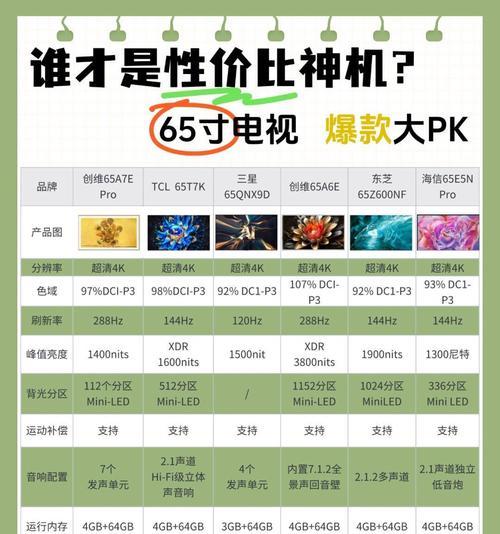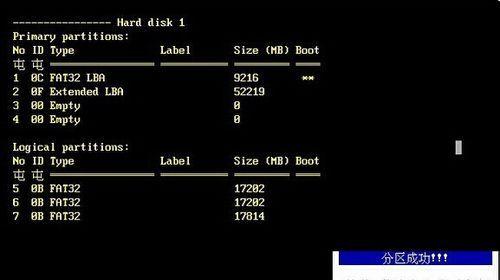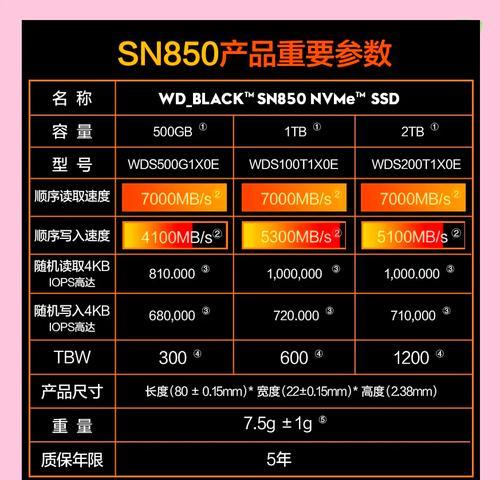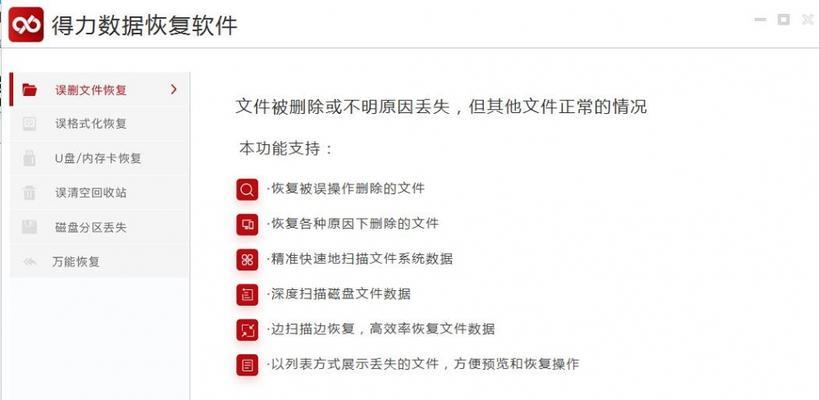隐藏文件夹是计算机中一种常见的文件保护方式,但有时我们可能需要找回这些隐藏的文件夹。本文将详细介绍如何通过简单的操作步骤来显示隐藏文件夹,让您轻松找回宝贵的数据。
1.操作系统选择
选择适用于您电脑的操作系统进行相应的操作,如Windows、MacOS或Linux。
2.打开资源管理器
在任务栏或桌面上找到“资源管理器”图标,并双击打开。
3.进入文件夹选项
在资源管理器中,点击顶部菜单栏的“工具”选项,再选择“文件夹选项”。
4.打开查看选项卡
在弹出的“文件夹选项”窗口中,点击顶部选项卡中的“查看”选项。
5.配置文件夹选项
在“查看”选项卡中,您可以找到“高级设置”一栏,其中包括各种文件和文件夹的显示选项。
6.显示隐藏文件夹
在“高级设置”中找到“隐藏已知文件类型的扩展名”和“隐藏受保护的操作系统文件(推荐)”两项,取消勾选。
7.查看隐藏文件夹
在取消勾选隐藏文件选项后,隐藏的文件夹将会显示在资源管理器中。
8.恢复默认设置
如果您想要恢复默认设置,可以在“查看”选项卡的底部找到“恢复默认设置”按钮,点击即可。
9.快捷键操作
在资源管理器中按下“Alt”键,即可显示菜单栏。然后按下“V”键,再按下“H”键,即可打开“文件夹选项”。
10.使用命令行
如果您熟悉命令行操作,也可以使用相应的命令来显示隐藏文件夹。
11.避免误删文件
显示隐藏文件夹后,务必小心操作,以免误删重要的文件。
12.注意安全风险
显示隐藏文件夹可能会带来一些安全风险,因此在操作完成后记得及时隐藏文件夹。
13.使用第三方工具
如果您不熟悉操作系统的设置,也可以考虑使用第三方软件来显示隐藏文件夹。
14.查找隐藏文件夹位置
在资源管理器中,您可以使用搜索功能或直接浏览磁盘驱动器,以找到隐藏文件夹的位置。
15.建立备份
在操作前,建议先进行文件备份,以防意外情况发生。
通过简单的操作步骤,您可以轻松地显示隐藏文件夹,并找回被隐藏的重要文件。记得在操作完成后,及时隐藏文件夹,以保护您的隐私和数据安全。同时,切记谨慎操作,以避免误删文件或造成安全风险。