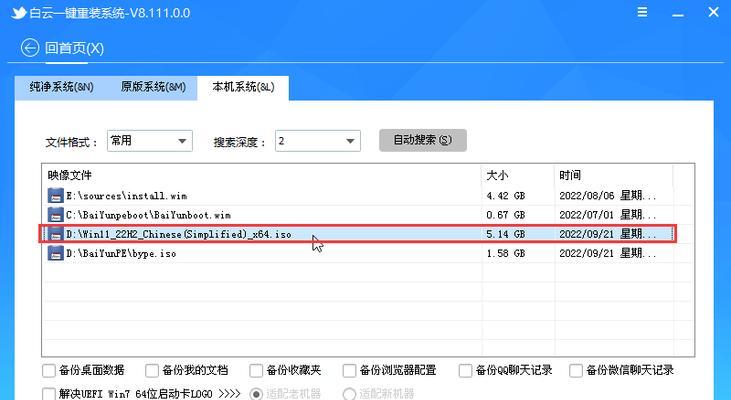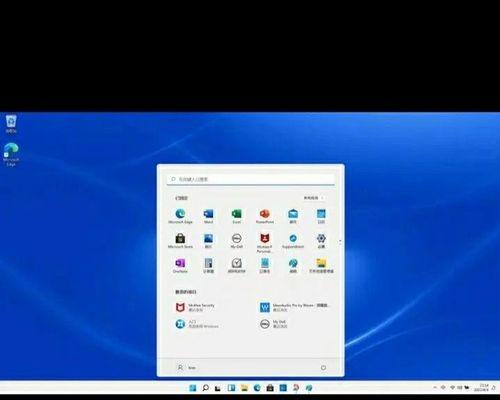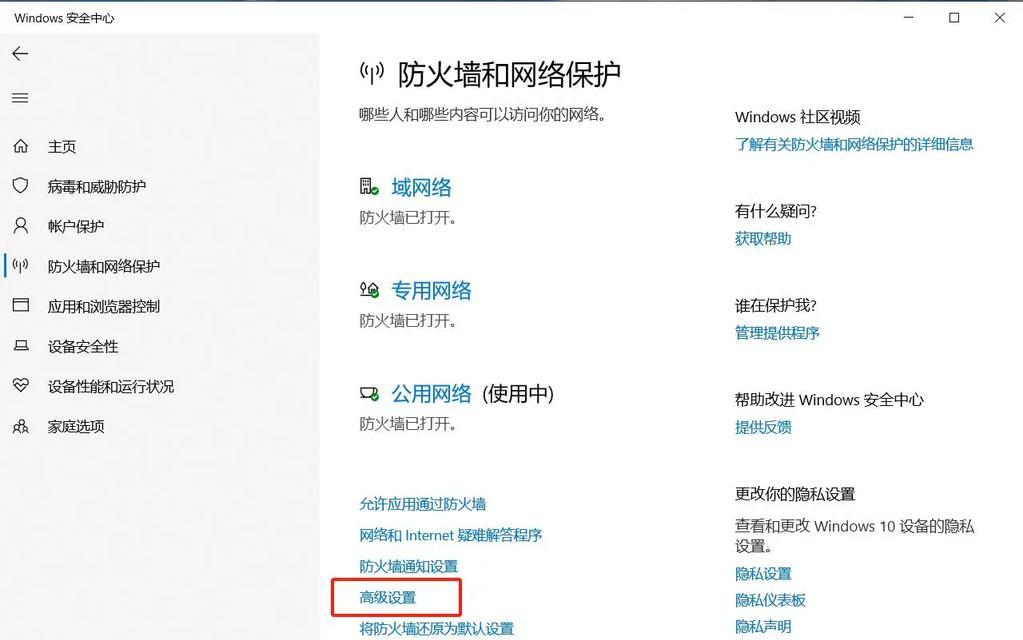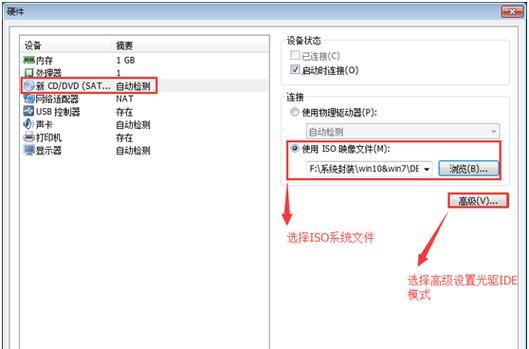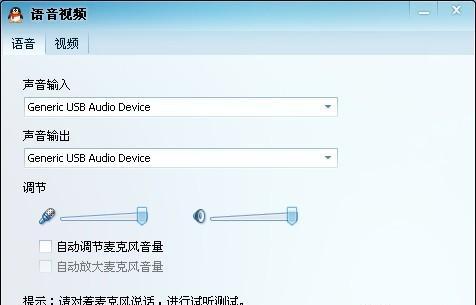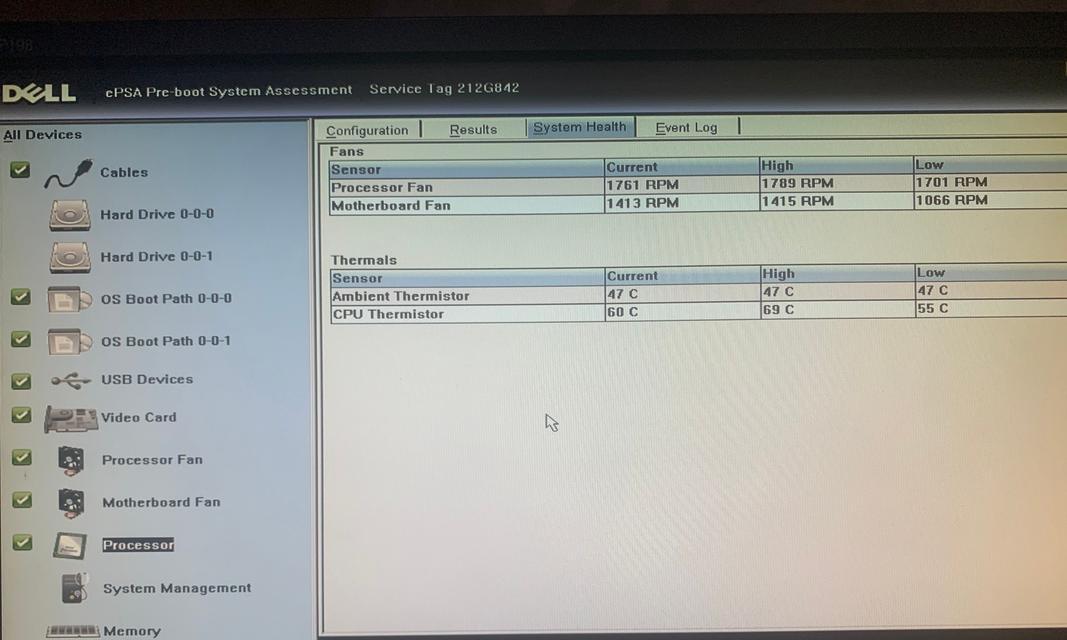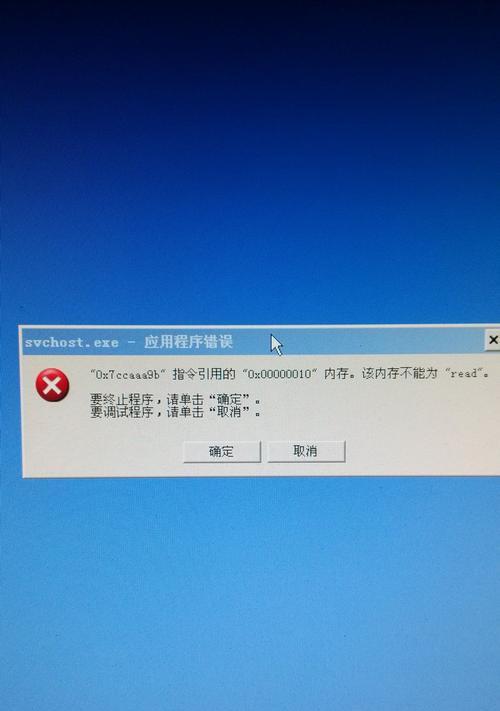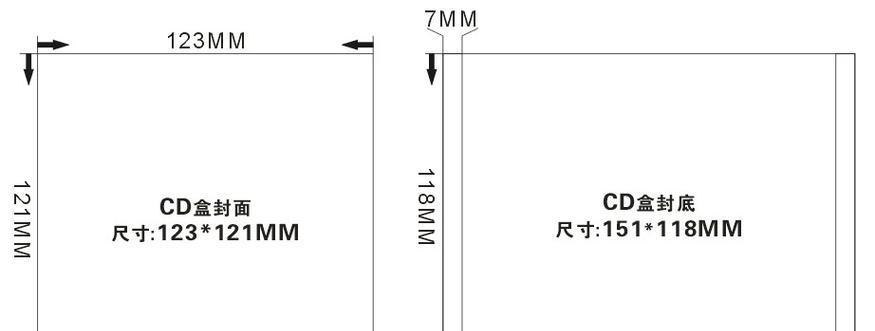当我们的电脑出现问题时,重新安装系统可能是解决问题的最好办法。然而,重新安装系统通常需要安装盘或光盘,这给一些没有光驱或无法获取安装盘的用户带来了困扰。幸运的是,戴尔电脑提供了一种非常方便的解决方案——使用戴尔装载U盘系统。本文将为您详细介绍如何使用戴尔装载U盘系统,让您能轻松解决电脑问题。
1.准备工作
在使用戴尔装载U盘系统之前,我们需要进行一些准备工作,包括准备一个可用的U盘、下载戴尔装载U盘系统工具以及备份重要文件。
2.下载戴尔装载U盘系统工具
访问戴尔官网,找到合适的戴尔装载U盘系统工具,并下载到您的电脑上。
3.安装戴尔装载U盘系统工具
双击下载的安装包,按照提示进行安装。安装完成后,您将在桌面上看到戴尔装载U盘系统的图标。
4.插入U盘并运行工具
将准备好的U盘插入电脑的USB接口,然后双击桌面上的戴尔装载U盘系统图标,运行该工具。
5.选择系统版本
在戴尔装载U盘系统工具中,您将看到一个列表显示了各种可用的系统版本。选择您想要安装的系统版本,并点击“下一步”。
6.确认U盘信息
在下一步中,工具将显示将要对U盘进行格式化的警告信息。请确保您已备份U盘中的所有重要数据,并点击“确定”继续。
7.开始制作装载U盘
确认U盘信息后,工具将开始制作戴尔装载U盘系统。这个过程可能需要一些时间,请耐心等待。
8.制作完成
当工具显示“制作完成”时,说明戴尔装载U盘系统已成功创建。您现在可以拔出U盘,准备重新安装系统了。
9.重启电脑
将刚制作好的戴尔装载U盘插入需要重新安装系统的电脑中,并重启电脑。
10.进入启动菜单
在电脑重新启动的过程中,按下相应的按键进入启动菜单。通常为F12或F8,您可以在电脑开机时看到提示信息。
11.选择U盘启动
在启动菜单中,使用键盘上的方向键选择U盘启动,并按下回车键确认。
12.开始重新安装系统
电脑将从戴尔装载U盘启动,您将进入系统安装界面。按照提示进行重新安装系统的操作,直到安装完成。
13.安装驱动和软件
重新安装系统后,您需要安装一些必要的驱动程序和常用软件,以确保电脑正常运行。
14.还原个人文件和设置
如果您备份了个人文件和设置,现在可以将其还原到新系统中。
15.完成重新安装
重新安装系统和配置完毕后,您的电脑将恢复到正常状态。您可以享受到一个干净、流畅的操作系统。
通过使用戴尔装载U盘系统工具,您可以轻松解决电脑问题,重新安装系统。只需准备一个可用的U盘,下载并运行戴尔装载U盘系统工具,按照提示进行操作,即可完成系统的重新安装。这一简单而有效的方法,为那些没有光驱或无法获取安装盘的用户提供了一个便捷的解决方案。快来尝试一下吧!