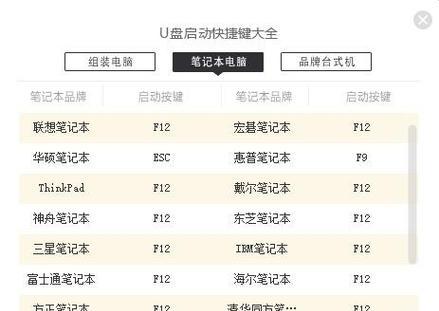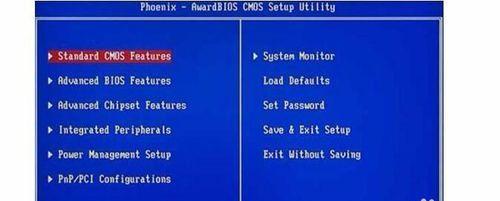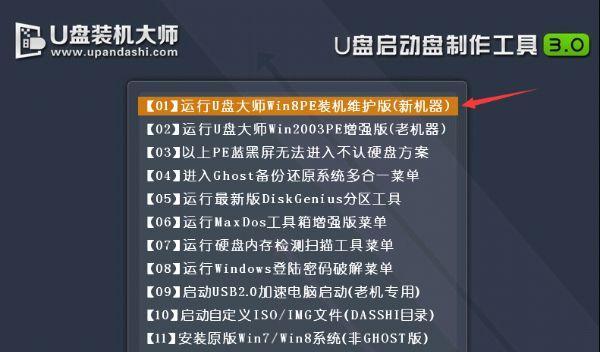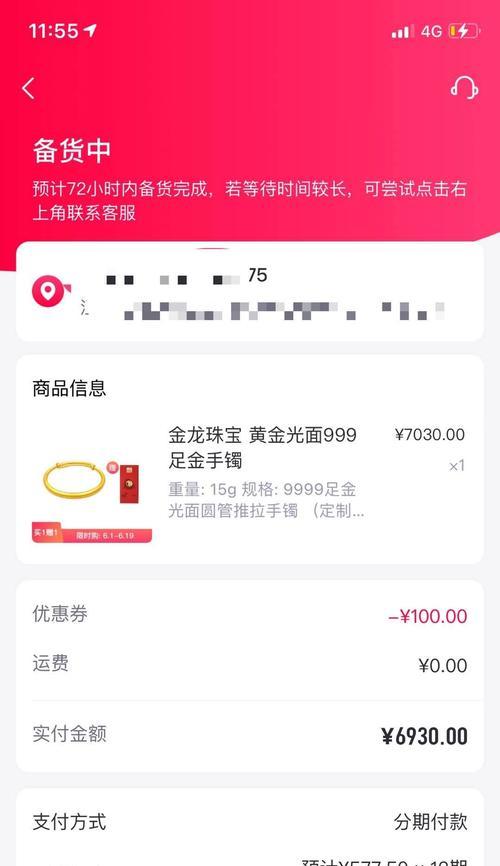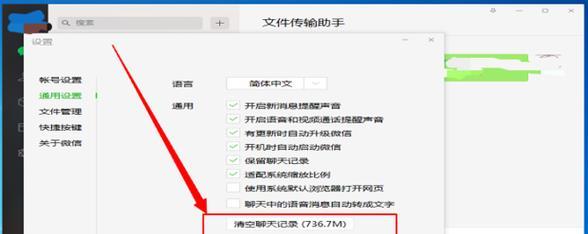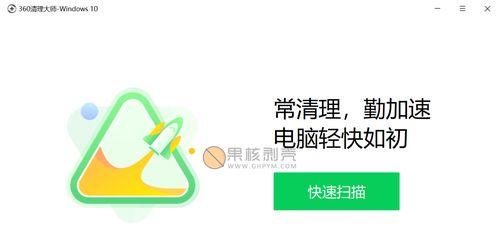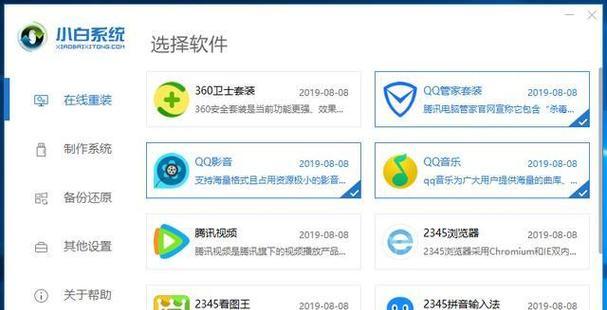在电脑使用过程中,有时我们需要重新安装系统,而使用U盘安装系统是一种快速、方便的方法。本文将为大家分享制作U盘安装系统的详细步骤和注意事项,帮助大家轻松解决系统安装的问题。
1.选择合适的U盘
选择一款容量大于8GB的U盘,并确保其可靠性和稳定性,以免在安装过程中出现错误。
2.下载系统镜像文件
在官方网站上下载所需操作系统的镜像文件,确保文件完整且来源可靠。
3.准备制作工具
下载并安装U盘制作工具,如Rufus或WinToUSB等,这些工具能够将镜像文件写入U盘并启动安装过程。
4.插入U盘并打开制作工具
将选择的U盘插入电脑,打开制作工具,并选择相应的镜像文件。
5.设置分区和格式化
根据需要,选择分区设置和格式化选项。对于大多数用户,使用默认设置即可。
6.开始制作
点击制作按钮,等待制作工具完成写入镜像文件的过程。这可能需要一些时间,请耐心等待。
7.设置U盘为启动盘
在制作完成后,将U盘设置为启动盘。具体操作方法请参考电脑的BIOS设置。
8.重启电脑
重新启动电脑,并进入BIOS设置界面。将U盘设为启动项,并保存设置后重启。
9.进入系统安装界面
电脑重新启动后,系统安装界面会自动加载。按照提示,选择安装语言、时区等选项。
10.选择安装类型
根据需求,选择系统的安装类型,如全新安装或升级安装。
11.设置系统安装位置
选择将系统安装到哪个分区或磁盘上,并进行相应的设置。
12.等待安装完成
系统安装过程会自动进行,根据电脑性能和系统大小不同,时间可能有所不同。请耐心等待安装完成。
13.完成安装后重启
安装完成后,按照提示重启电脑,并拔掉U盘。
14.进行系统设置
根据个人需求,进行系统设置,如语言、网络、账户等设置。
15.完成!享受全新系统
现在,您已成功制作并安装了U盘系统。尽情享受全新的系统吧!
通过本文的详细步骤,相信大家已经学会了如何制作电脑的U盘安装系统。这种方法简单方便,节省时间,适用于各种情况下重新安装系统的需求。希望本文对大家有所帮助,祝大家成功安装系统!