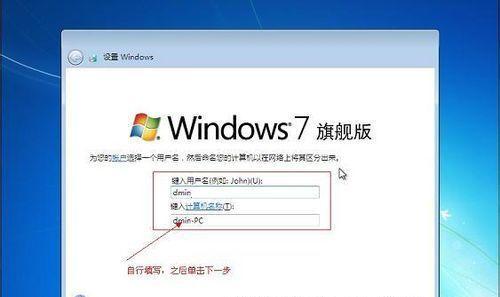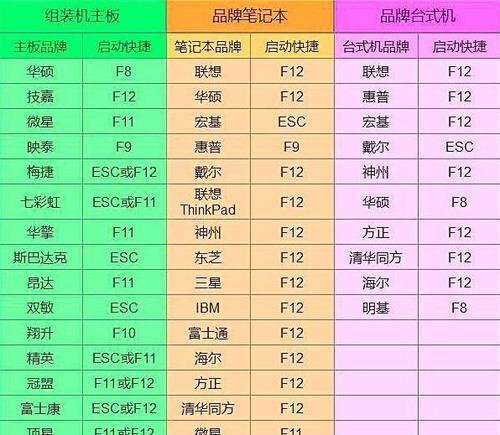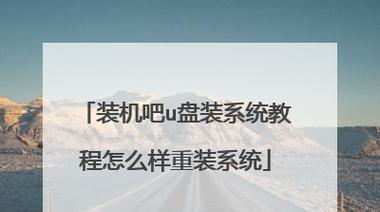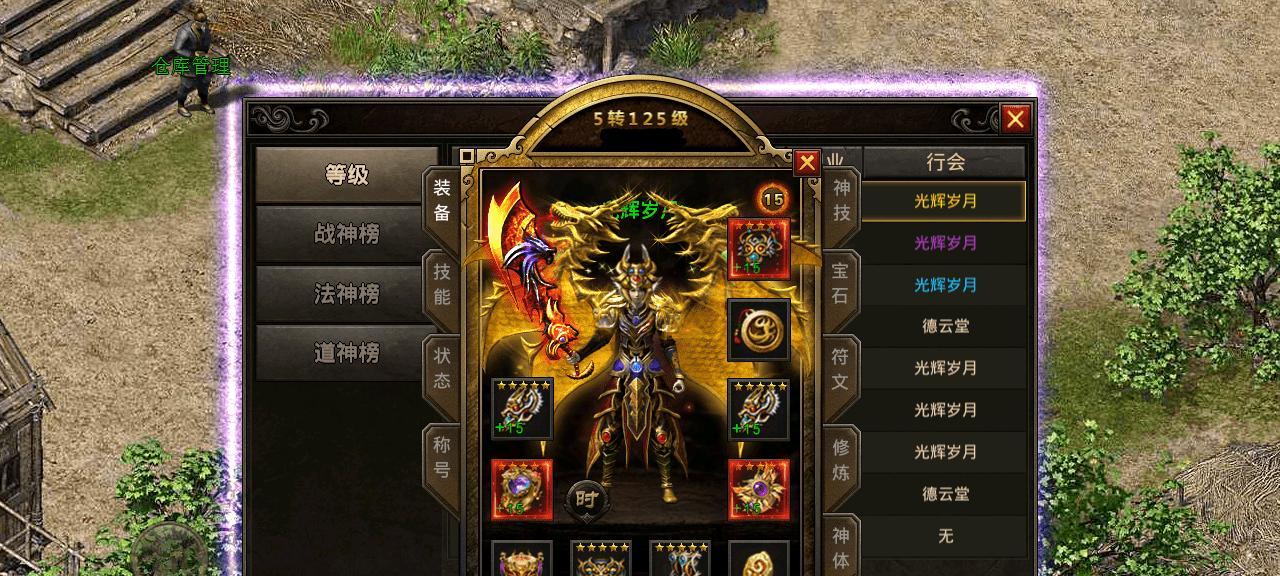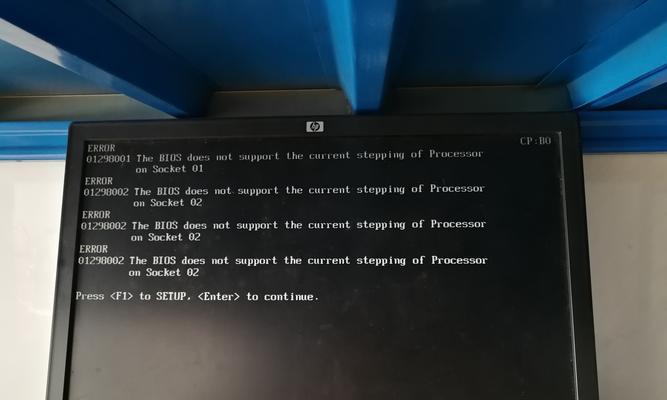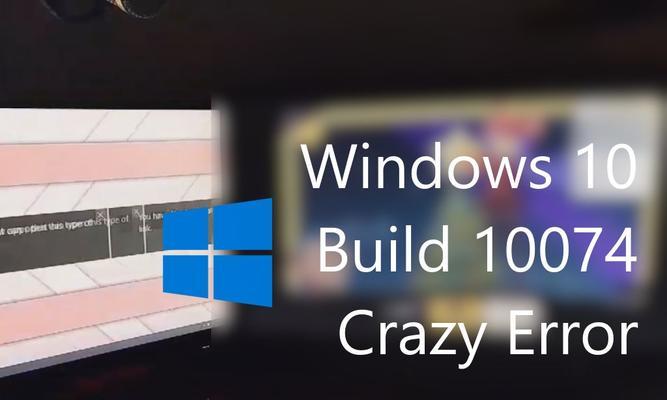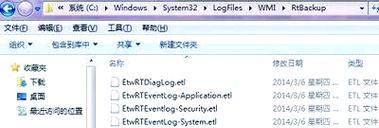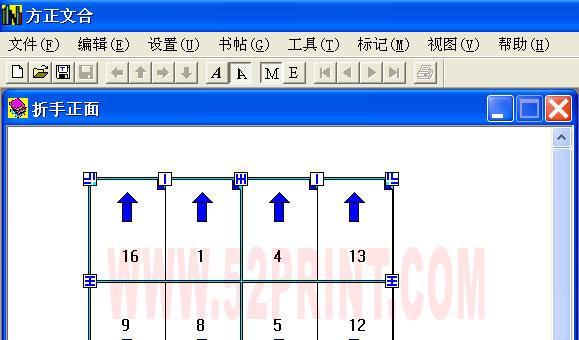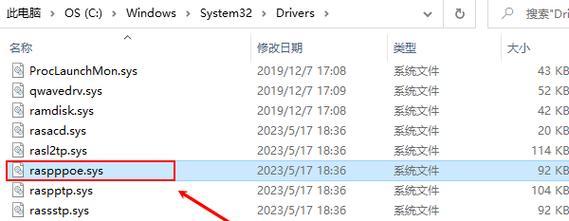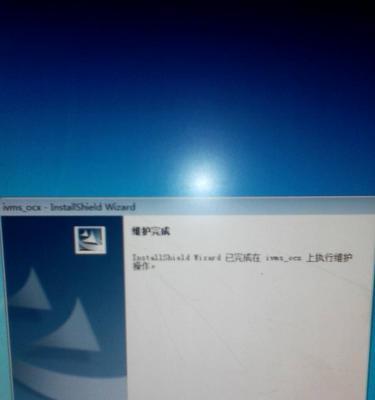装机系统U盘是一种非常方便的安装操作系统的工具,可以帮助用户轻松地将操作系统安装到电脑上。本文将详细介绍如何使用装机系统U盘进行安装,帮助读者了解该过程的每一个步骤以及需要注意的事项。
标题和
1.准备工作
为了顺利进行U盘安装,首先需要准备一个容量足够的U盘,同时确保U盘中没有重要数据,因为安装操作系统会将其格式化。
2.下载装机系统镜像文件
在开始之前,我们需要下载一个适用于目标操作系统的装机系统镜像文件,确保下载的文件与你的电脑兼容。
3.创建可引导的U盘
使用第三方软件如Rufus等,将下载好的镜像文件制作成可引导的U盘,确保你的U盘能够启动并安装操作系统。
4.设置电脑启动顺序
在进行安装之前,需要先设置电脑的启动顺序。进入BIOS设置,将U盘设置为首选启动设备。
5.启动电脑并选择启动U盘
重启电脑后,选择从U盘启动。这时候,操作系统安装界面应该会出现在屏幕上。
6.选择安装选项
根据界面的指引,选择适合自己的安装选项。可以选择完全安装、自定义安装或者双系统安装等。
7.分区和格式化
在选择好安装选项后,需要对硬盘进行分区和格式化。可以按照默认设置进行操作,或者根据个人需求进行调整。
8.复制文件和安装系统
分区和格式化完成后,系统会开始复制相关文件。等待复制过程结束后,系统会自动进行系统文件的安装。
9.安装驱动程序
在系统文件安装完成后,需要安装相应的驱动程序,以确保硬件设备能够正常工作。
10.更新系统和软件
安装完成后,为了使用最新的功能和修复潜在的问题,建议立即进行系统和软件的更新。
11.安装常用软件
根据个人需求,可以开始安装常用的软件,如办公软件、浏览器、杀毒软件等。
12.设置个人偏好
进入系统后,根据个人喜好对桌面、壁纸、显示设置等进行个性化调整。
13.配置网络连接
根据需要,设置无线网络或有线网络连接,确保能够正常上网。
14.迁移个人数据
如果有需要,可以将之前备份的个人数据迁移到新系统中,确保数据的完整性。
15.备份系统和数据
在完成所有安装和配置后,建议定期备份系统和重要数据,以防止意外情况的发生。
使用装机系统U盘进行安装操作系统是一种非常方便快捷的方式,只需要按照上述步骤进行操作,即可成功完成。同时,记得备份重要数据,并定期更新系统和软件,以保证电脑的正常运行和安全性。