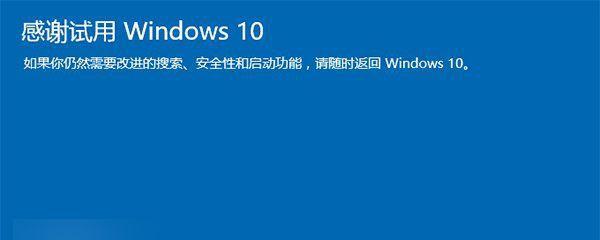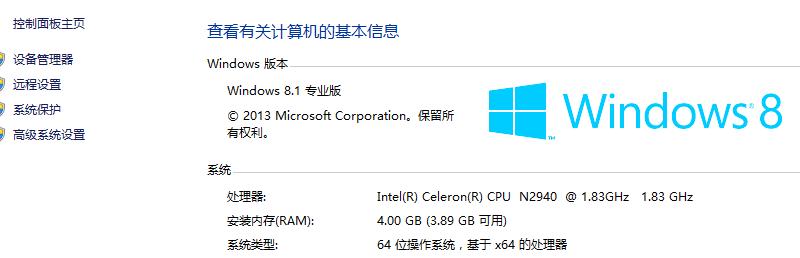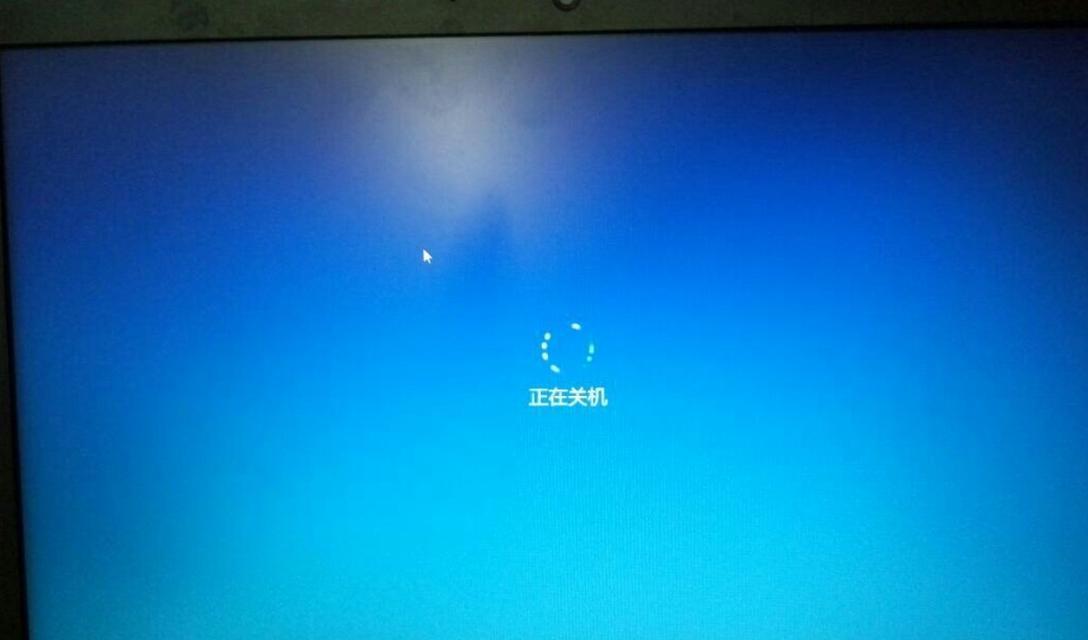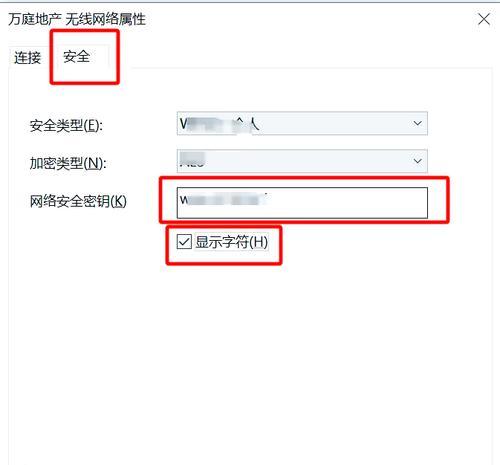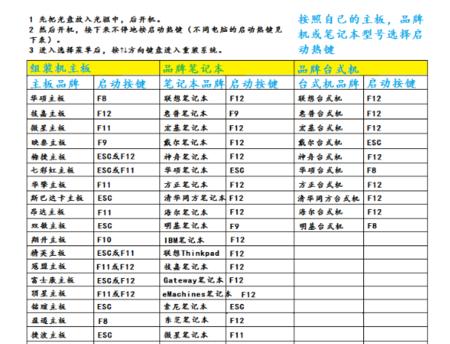随着Windows8操作系统的发布,很多用户发现与其相比,Windows7更适合他们的需求。然而,由于各种原因,许多用户购买的电脑预装了Windows8,并且没有提供降级回Windows7的选项。本文将详细介绍使用U盘将Windows8降级回Windows7的步骤。
一:检查电脑是否支持降级操作
在开始降级之前,首先需要确保你的电脑硬件和驱动程序兼容Windows7操作系统。你可以访问电脑制造商的网站,查找相应的驱动程序和兼容性列表。
二:备份重要文件和数据
在进行降级之前,务必备份你的重要文件和数据。降级过程将会格式化硬盘,所以一定要提前保存好你的个人文件、照片、音乐等。
三:准备U盘和Windows7安装文件
获取一只空白U盘,并确保其容量足够存储Windows7的安装文件。同时,你需要下载合法的Windows7操作系统镜像文件,并将其保存到U盘中。
四:制作U盘启动盘
使用专门的软件将U盘格式化,并将Windows7安装文件写入U盘,使其成为可启动的安装介质。
五:设置电脑启动顺序
在降级之前,需要设置电脑的启动顺序,让其从U盘启动。通常,在电脑开机时按下F2或者Del键进入BIOS设置,然后将U盘设置为第一启动选项。
六:进入Windows7安装界面
重启电脑,并按照屏幕上的指示进入Windows7的安装界面。在此界面中,你可以选择安装语言、键盘布局等设置。
七:选择降级安装
在安装界面中,选择“自定义安装”选项,并找到原有的Windows8分区。选择该分区,并进行格式化,以便安装Windows7。
八:进行安装并等待
按照界面上的指示完成Windows7的安装。这个过程可能需要一些时间,所以耐心等待直至安装完成。
九:安装驱动程序
一旦Windows7安装完成,你需要安装相应的驱动程序,以确保电脑正常运行。你可以从制造商的网站上下载并安装最新的驱动程序。
十:更新Windows7
安装驱动程序后,你还需要进行Windows7的系统更新,以确保获得最新的补丁和安全性更新。
十一:安装常用软件
完成系统更新后,你可以开始安装你常用的软件和应用程序,以满足你的日常需求。
十二:恢复备份文件和数据
在完成系统和软件的安装后,你可以恢复之前备份的重要文件和数据,使其回到原有的位置。
十三:配置个性化设置
根据个人喜好,你还可以对Windows7进行个性化设置,如更换壁纸、调整桌面图标、设置电源管理等。
十四:删除Windows8分区
如果你确认不再需要Windows8系统,可以在确保一切都正常运行后,删除原有的Windows8分区,释放磁盘空间。
十五:降级成功,享受Windows7系统
经过以上步骤,你已经成功将电脑从Windows8降级为Windows7。现在,你可以尽情享受Windows7操作系统带来的便捷和稳定性了。
通过使用U盘将Windows8降级为Windows7的方法,你可以满足自己对操作系统的个性化需求。虽然降级过程需要一些耐心和技巧,但按照上述步骤进行操作,相信你可以成功完成降级并享受到Windows7系统带来的优势。