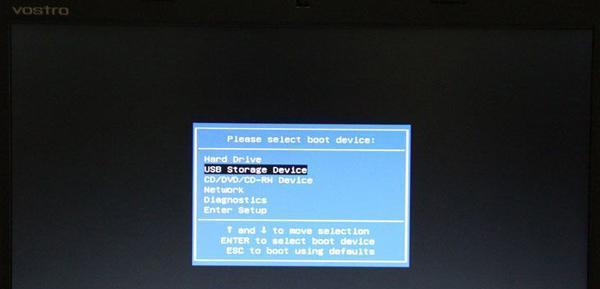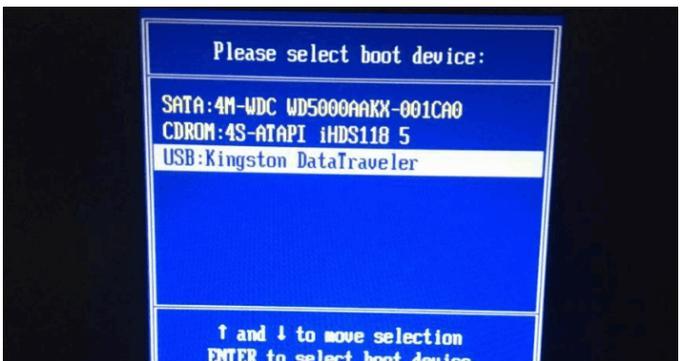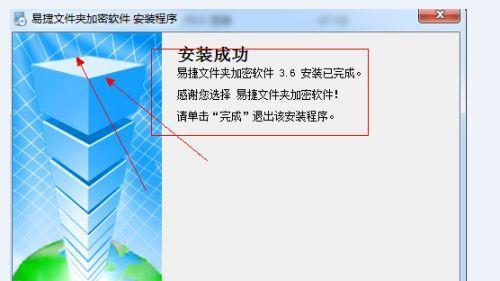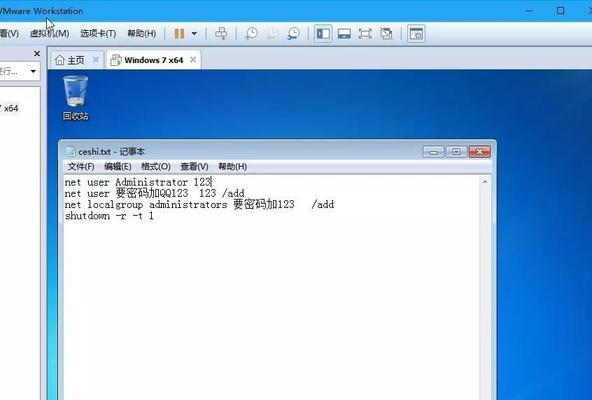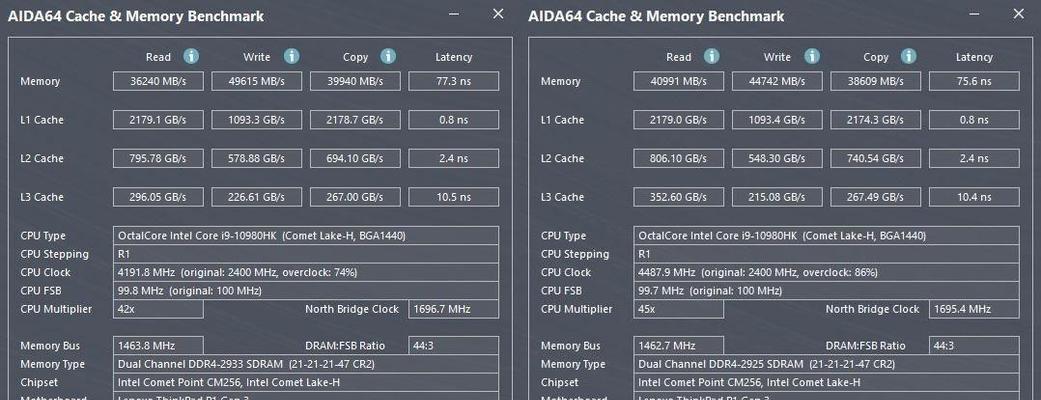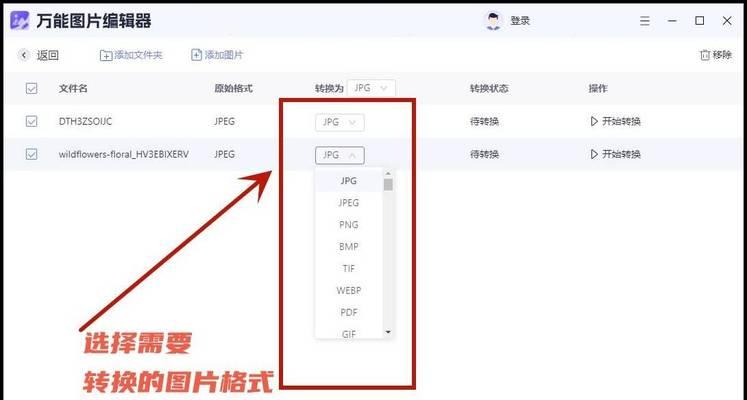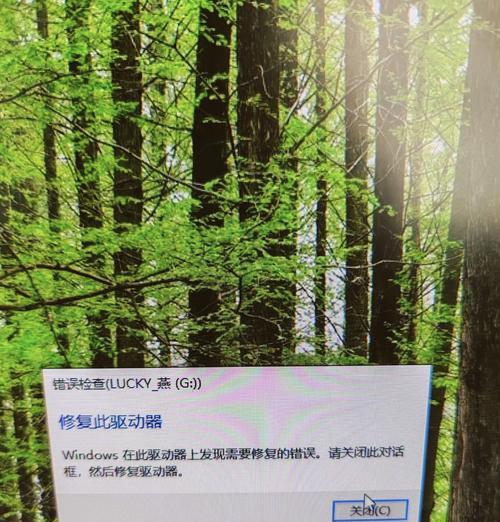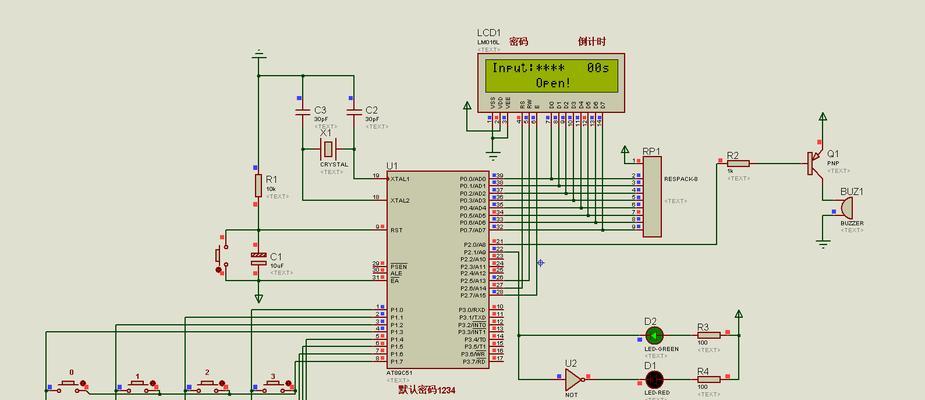作为一种便携式存储设备,U盘在现代生活中发挥着重要的作用。除了储存和传输数据外,它还可以用于开机启动电脑,特别是在出现操作系统问题或需要重新安装系统的情况下。本文将详细介绍使用戴尔笔记本U盘开机的步骤和技巧,帮助您轻松快捷地启动电脑。
1.准备一台戴尔笔记本电脑及一个可用的U盘
在开始之前,您需要一台戴尔笔记本电脑以及一个可用的U盘。确保您的笔记本电脑支持从U盘启动,并且已经插入了一个可用的U盘。
2.检查BIOS设置
在开机过程中,按下特定的按键(通常是F2或F12)可以进入BIOS设置界面。在这里,您需要确保启用了从U盘启动的选项。
3.选择启动设备
进入BIOS设置后,使用方向键选择“Boot”或“启动”选项,并找到“BootSequence”或“启动顺序”选项。在这里,您可以通过将U盘移动到首选项列表的顶部来选择U盘作为启动设备。
4.保存设置并退出BIOS
在完成选择启动设备后,记得按下相应的按键保存设置并退出BIOS。通常,您可以按下F10键保存设置并退出。
5.插入U盘并重启电脑
在完成BIOS设置后,将准备好的U盘插入电脑的USB接口,并重新启动电脑。
6.进入U盘启动菜单
当电脑重新启动时,按下F12键(戴尔笔记本常用)或者其他指定的按键进入启动菜单界面。在这里,您将看到可用的启动设备列表,选择U盘并按下回车键。
7.进入U盘系统
选择U盘后,电脑将从U盘中的系统文件启动,进入U盘系统界面。这可能需要一些时间,请耐心等待。
8.使用U盘系统进行相应操作
一旦进入U盘系统,您可以根据需要选择不同的操作,如修复系统、重新安装系统等。具体操作步骤会有所不同,您可以根据提示进行操作。
9.完成操作后重启电脑
在使用U盘系统完成所需的操作后,记得从U盘中退出,并重新启动电脑。
10.恢复BIOS设置
在完成操作后,如果需要恢复原来的BIOS设置,您可以再次进入BIOS界面,并将启动设备改回原来的设置。
11.移除U盘
在重启电脑后,确保已经退出U盘系统,并安全地将U盘从电脑中拔出。
12.检查电脑是否正常启动
重启电脑后,您可以检查电脑是否正常启动,并验证之前的操作是否成功。
13.注意事项
在使用U盘开机过程中,需要注意保存好重要的数据文件,以免丢失。同时,确保所使用的U盘没有故障或损坏,以免造成启动失败。
14.其他启动方式
除了使用U盘外,戴尔笔记本还可以通过其他方式进行开机,如光盘、网络等。根据实际情况选择最适合的启动方式。
15.结束语
通过本文详细的戴尔笔记本U盘开机教程,相信您已经了解了从U盘启动电脑的步骤和技巧。在遇到系统问题或需要重新安装系统时,使用U盘开机可以帮助您轻松解决问题,提高工作效率。记得按照操作步骤进行操作,并注意保存重要数据,祝您顺利完成开机操作。