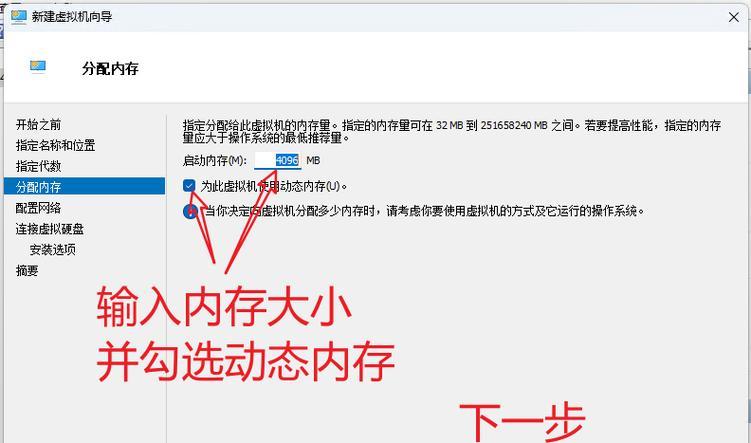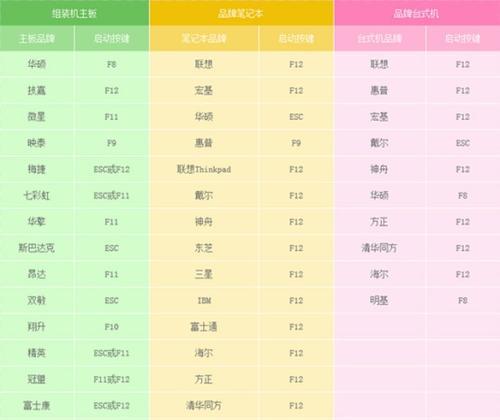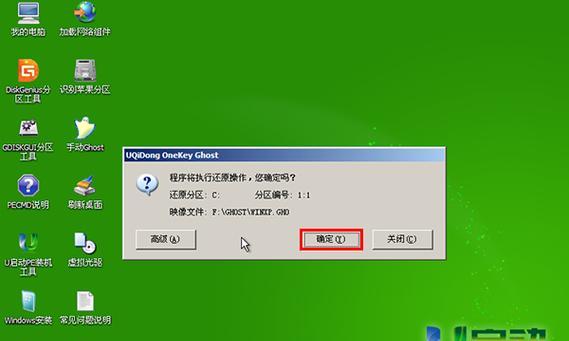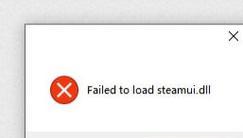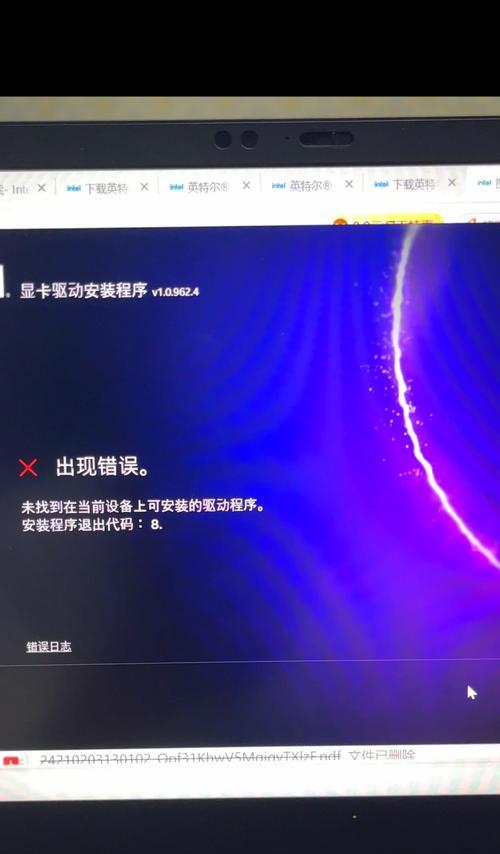大白菜电脑是一款性能稳定、价格实惠的电脑品牌,受到了广大用户的喜爱。然而,对于一些需要多系统环境的用户来说,单一系统已经无法满足需求。本文将为大家分享一篇大白菜电脑安装双系统的教程,帮助大家轻松学会为大白菜电脑安装双系统。
一、准备工作
1.确认硬件要求:了解自己的电脑配置是否满足双系统安装的最低要求。
2.备份数据:在进行双系统安装之前,务必备份好重要数据,以防意外情况发生。
3.下载系统镜像:根据自己的需求,选择合适的操作系统镜像文件进行下载。
二、调整硬盘分区
1.打开磁盘管理工具:按下Win+X键,在弹出的菜单中选择“磁盘管理”。
2.缩减现有分区:找到现有的系统分区,右键选择“缩减卷”,按照提示完成分区缩减操作。
三、制作系统安装盘
1.准备一个U盘:将U盘格式化为FAT32文件系统,确保其容量足够存放系统镜像文件。
2.使用制作工具:下载并安装合适的系统制作工具,如Rufus等。打开工具,选择系统镜像文件和U盘,点击“开始制作”按钮。
四、BIOS设置
1.重启电脑:将制作好的系统安装盘插入电脑,重启电脑。
2.进入BIOS设置:根据电脑品牌不同,进入BIOS的方法也不同。一般可以按下F2、Delete或者F12等键进入。
五、安装第一个系统
1.选择安装方式:在系统安装界面中,选择“自定义安装”。
2.创建分区:找到之前缩减的空闲空间,点击“新建”按钮,按照提示完成分区设置。
六、安装第二个系统
1.重启电脑:完成第一个系统的安装后,重启电脑。
2.选择安装方式:同样,在系统安装界面中,选择“自定义安装”。
3.创建分区:找到未分配的空闲空间,点击“新建”按钮,按照提示完成分区设置。
七、引导修复
1.使用PE系统:如果之后开机无法进入双系统选择界面,可以使用PE系统进行修复。
2.运行修复命令:进入PE系统后,打开命令提示符,输入相应的修复命令进行修复。
八、安装驱动程序
1.下载驱动程序:根据自己电脑的型号和操作系统版本,到官方网站下载对应的驱动程序。
2.安装驱动程序:下载完成后,按照提示安装驱动程序,确保硬件能够正常工作。
九、安装常用软件
1.下载安装包:根据个人需求,下载需要的常用软件的安装包。
2.安装软件:双击打开安装包,按照提示完成软件的安装,并根据个人需求进行设置。
十、优化系统设置
1.关闭不必要的启动项:按下Win+R键,输入“msconfig”打开系统配置工具,在“启动”选项卡中取消不必要的启动项。
2.清理系统垃圾:下载并安装合适的系统清理工具,如CCleaner等,进行系统垃圾清理和注册表修复。
十一、更新系统补丁
1.打开系统更新:按下Win+I键,进入“设置”界面,点击“更新和安全”选项。
2.检查更新并安装:点击“检查更新”按钮,系统会自动检测并下载最新的系统补丁,按照提示安装。
十二、设置系统密码
1.打开设置界面:按下Win+I键,进入“设置”界面,点击“账户”选项。
2.设置密码:选择“登录选项”,点击“添加”按钮,按照提示设置登录密码。
十三、安装常用软件
1.下载安装包:根据个人需求,下载需要的常用软件的安装包。
2.安装软件:双击打开安装包,按照提示完成软件的安装,并根据个人需求进行设置。
十四、备份系统
1.下载备份工具:根据个人需求,下载适合自己的系统备份工具,如EaseUSTodoBackup等。
2.进行系统备份:打开备份工具,按照提示选择备份源和目标位置,开始进行系统备份。
十五、
通过本文所介绍的步骤,相信大家已经能够轻松学会为大白菜电脑安装双系统了。安装双系统可以更好地满足不同用户的需求,同时也需要注意备份重要数据和及时更新系统补丁。希望本文对大家有所帮助!