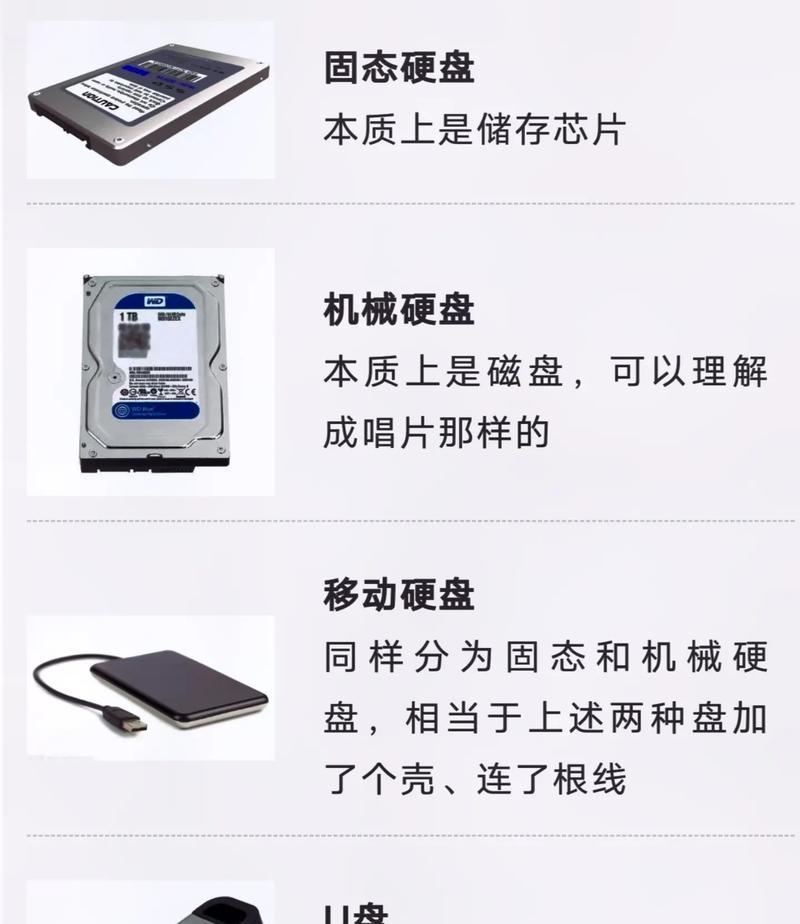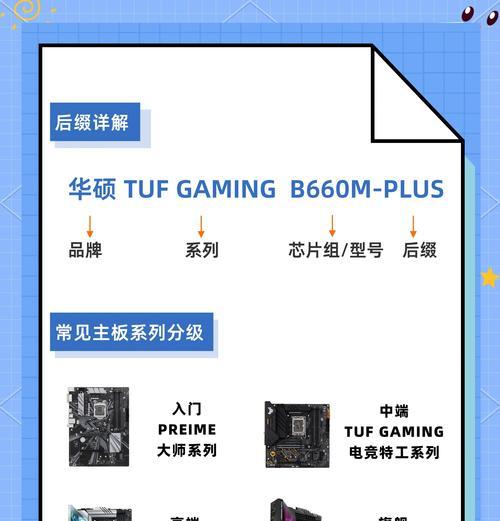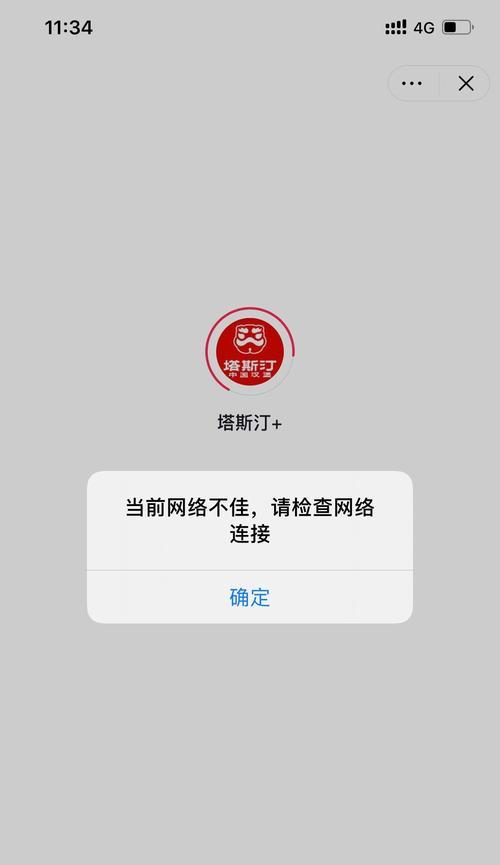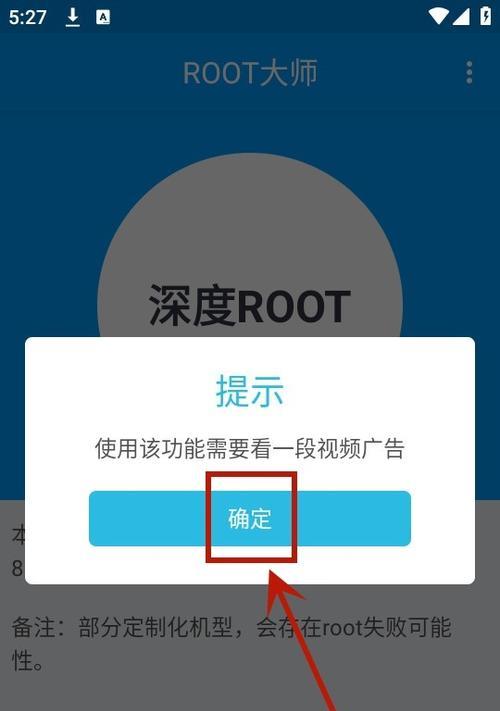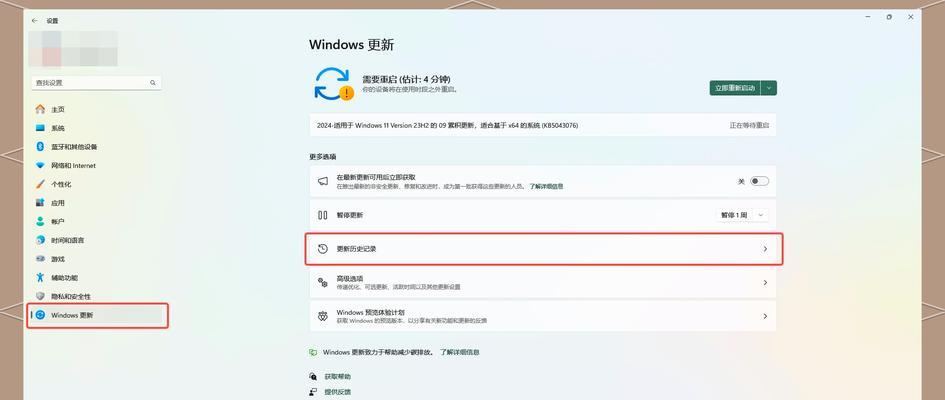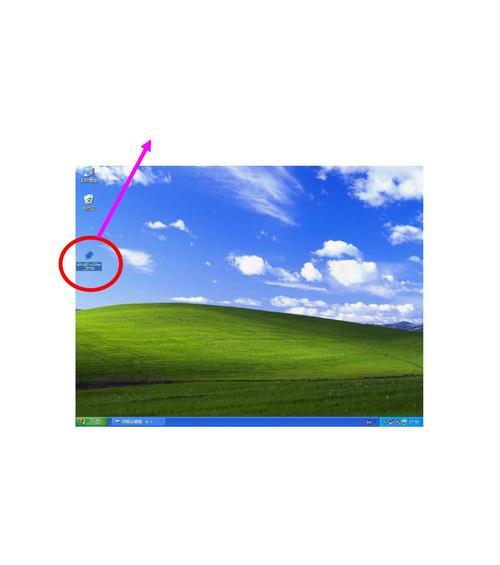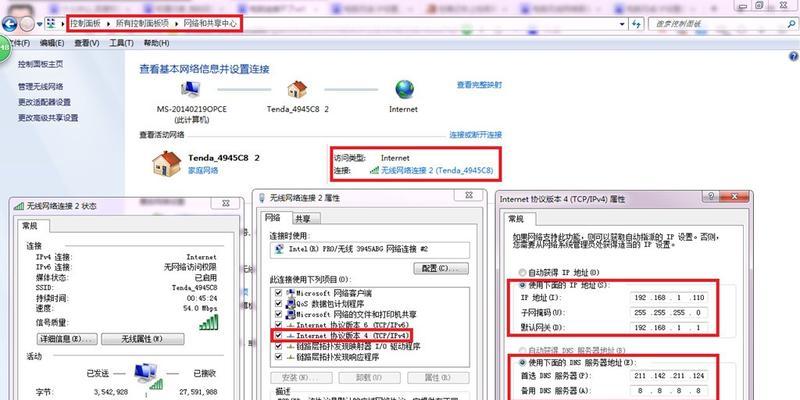在日常使用电脑时,我们经常需要给硬盘进行分区以便更好地管理和存储文件。而使用U盘进行分区可以是一种简单而便捷的方法。本文将为大家介绍如何利用U盘给硬盘进行分区,让您的文件存储更有序。
1.准备工作:确保U盘和硬盘都已连接,并且U盘中没有重要文件。——在开始分区之前,首先需要确保U盘和要分区的硬盘已正确连接。同时,为了避免数据丢失,建议将U盘中的文件备份到其他设备中。
2.打开磁盘管理工具:点击开始菜单,搜索并打开“磁盘管理”。——在Windows操作系统中,磁盘管理是用来管理硬盘和分区的工具。通过点击开始菜单并搜索磁盘管理,即可打开该工具。
3.选择要分区的硬盘:在磁盘管理中,找到需要进行分区的硬盘。通常会显示为未分配或未初始化状态。——在磁盘管理界面中,会显示所有已连接的硬盘。在这里找到需要进行分区的硬盘,通常会显示为未分配或未初始化状态。
4.右键点击硬盘:在选中硬盘后,右键点击并选择“新建简单卷”。——在选中硬盘后,点击鼠标右键,在弹出的选项中选择“新建简单卷”。这将引导您进入分区设置的向导。
5.设置分区大小:根据实际需求,设置分区的大小。可以选择将整个硬盘作为一个分区,或者将其划分为多个分区。——在设置分区的过程中,您可以根据实际需求来确定分区的大小。如果您希望将整个硬盘作为一个分区,可以选择默认设置。如果您需要划分多个分区,可以按照需要设置每个分区的大小。
6.选择文件系统:选择适合您的需求的文件系统。常见的文件系统有FAT32和NTFS。——在设置分区时,您还需要选择适合您需求的文件系统。常见的文件系统包括FAT32和NTFS,您可以根据自己的需求来选择。
7.给分区命名:为新分区设置一个名称,以便更好地管理。可以根据用途或者文件类型来进行命名。——为新分区设置一个易于识别的名称是非常有帮助的。您可以根据分区的用途或者文件类型来进行命名,以便更好地进行管理。
8.完成分区设置:确认分区设置无误后,点击“完成”按钮,即可完成分区设置。——在确认所有分区设置无误后,点击“完成”按钮,即可完成分区设置。系统会自动进行分区操作,并在完成后显示新创建的分区。
9.检查分区结果:在磁盘管理中,确认分区操作是否成功。新创建的分区应该显示为已分配状态。——在磁盘管理界面中,您可以查看分区操作的结果。新创建的分区应该显示为已分配状态,表示分区操作已成功。
10.格式化新分区:右键点击新创建的分区,并选择“格式化”。选择文件系统和其他选项后,点击“开始”按钮进行格式化操作。——在新创建的分区上点击鼠标右键,并选择“格式化”选项。在弹出的对话框中,选择文件系统和其他选项后,点击“开始”按钮开始格式化操作。
11.等待格式化完成:格式化过程可能需要一段时间,请耐心等待。一旦格式化完成,您将得到一个全新且可用的分区。——在格式化过程中,可能需要一些时间,请耐心等待直到格式化完成。完成后,您将拥有一个全新且可以使用的分区。
12.重复步骤:如果您还需要对其他硬盘进行分区,可以重复以上步骤。使用U盘进行分区操作非常灵活,您可以根据需要对不同的硬盘进行分区。
13.注意事项:在进行U盘分区操作时,务必备份重要文件,并谨慎操作。同时,请确保U盘和硬盘的连接稳定,避免数据损坏。
14.灵活性与便捷性:使用U盘进行分区操作,不仅方便快捷,而且具有灵活性。您可以根据实际需要灵活调整分区大小和数量。
15.硬盘存储更有序:通过使用U盘进行分区操作,可以使硬盘存储更加有序。合理的分区设置可以提高文件管理效率,并减少数据丢失的风险。
通过本文的简易教程,您应该能够掌握使用U盘给硬盘进行分区的方法。使用U盘进行分区操作简单方便,而且具有一定的灵活性。通过合理的分区设置,您可以使硬盘存储更有序,提高文件管理效率。在操作过程中,请务必备份重要文件,并谨慎操作,以确保数据的安全。