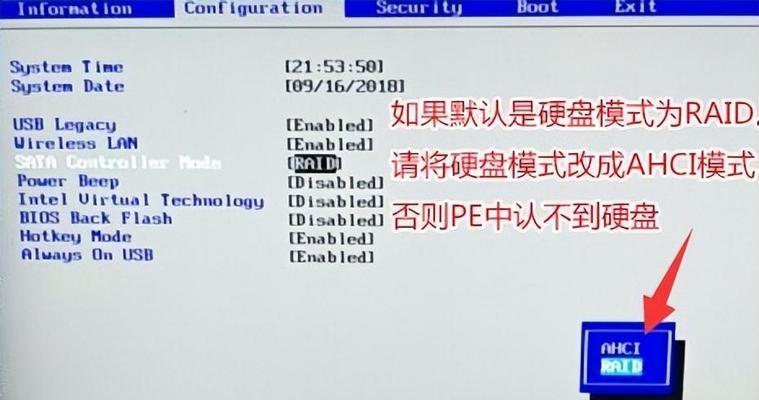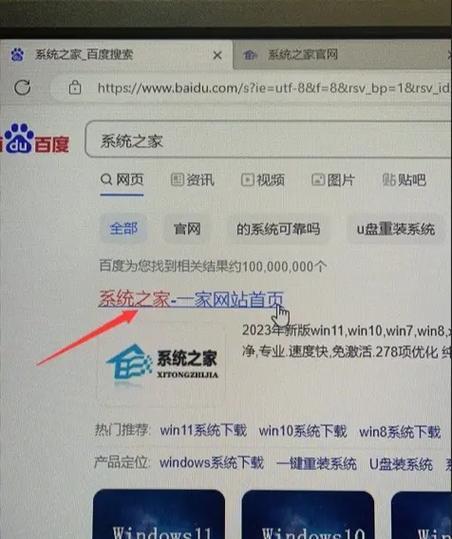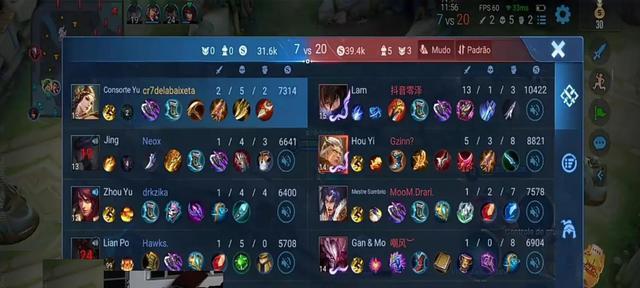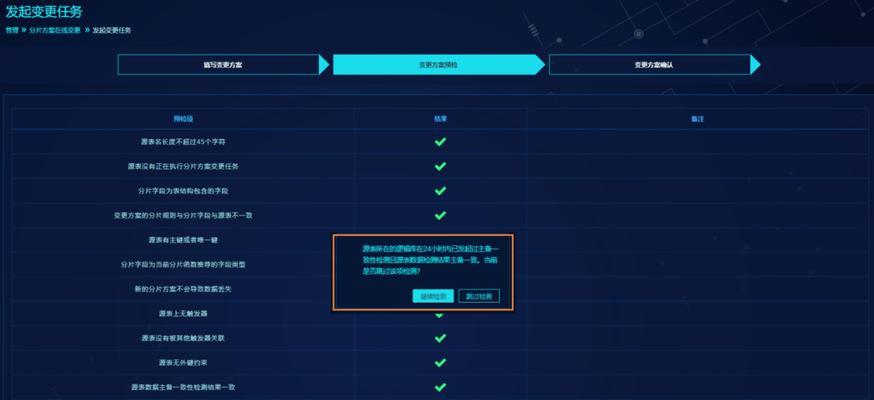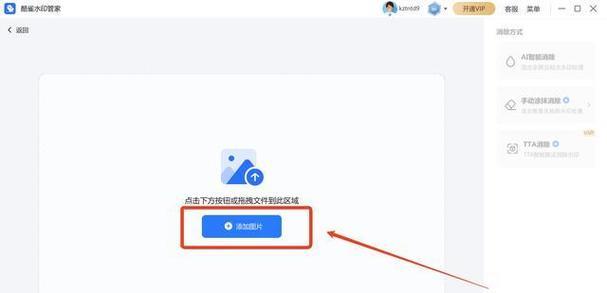在现代生活中,我们经常需要通过U盘来安装软件。然而,对于一些不熟悉电脑操作的人来说,如何正确地使用U盘安装软件可能会是一个困扰。本文将为您提供一份简单易懂的U盘安装教程,帮助您轻松完成软件安装。
标题和
1.检查U盘状态
在使用U盘之前,首先需要确保U盘的状态良好,并且没有损坏或者病毒感染的风险。
2.下载所需软件
在安装软件之前,需要先从官方网站或可靠的下载网站上下载所需软件的安装程序。
3.插入U盘
将U盘插入电脑的USB接口,并确保电脑能够正常识别和读取U盘。
4.打开“我的电脑”
在桌面上找到“我的电脑”图标,双击打开该窗口。
5.查找U盘驱动器
在“我的电脑”窗口中,找到显示为U盘的驱动器图标。
6.打开U盘驱动器
右键点击U盘驱动器图标,选择“打开”选项,进入U盘的文件夹。
7.打开安装程序
在U盘文件夹中,找到安装程序的文件,并双击打开。
8.阅读安装向导
根据软件安装程序提供的安装向导,逐步阅读并理解安装步骤和相关选项。
9.选择安装路径
在安装过程中,有时需要选择软件的安装路径。根据个人需要,选择合适的安装路径,并点击“下一步”继续安装。
10.完成安装
安装程序会自动完成软件的安装过程。在安装完成后,务必点击“完成”按钮退出安装程序。
11.安全移除U盘
在软件安装完成后,可以安全地移除U盘。在任务栏中找到“安全删除硬件”图标,并选择相应的U盘进行安全移除。
12.检查软件是否安装成功
在U盘安装软件完成后,可以在电脑上找到该软件的快捷方式或者在开始菜单中进行搜索,验证软件是否成功安装。
13.清理安装文件
在软件安装成功后,可以手动删除U盘中的安装文件,以释放空间并保持U盘的整洁。
14.注意事项
在使用U盘安装软件时,需要注意避免中途断电或者移除U盘,以免导致安装失败或数据丢失。
15.完成安装
通过本文提供的简单易懂的U盘安装教程,您已经学会了如何正确地使用U盘安装软件。在今后的使用过程中,请按照本教程的步骤操作,确保软件安装的顺利进行。
通过这篇文章,我们详细介绍了如何使用U盘进行软件安装。只要按照教程的步骤操作,任何人都能够轻松地完成软件的安装过程。希望这篇教程对您有所帮助!