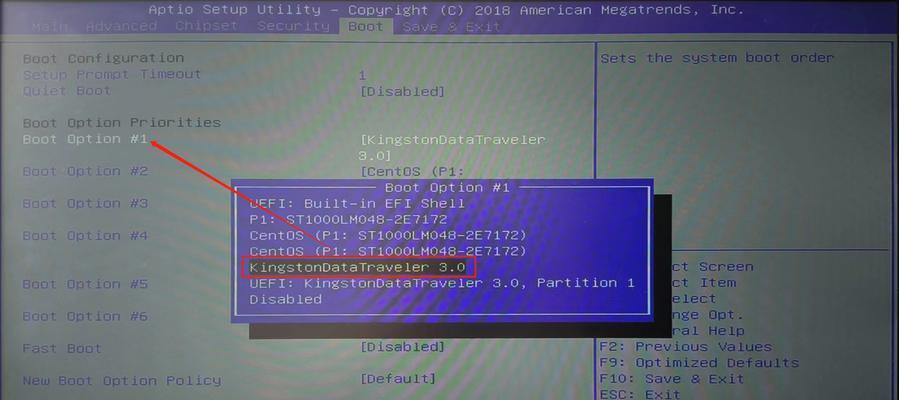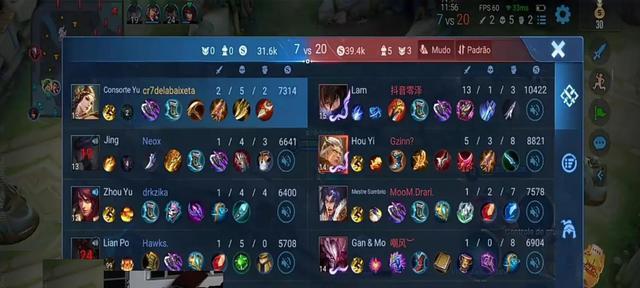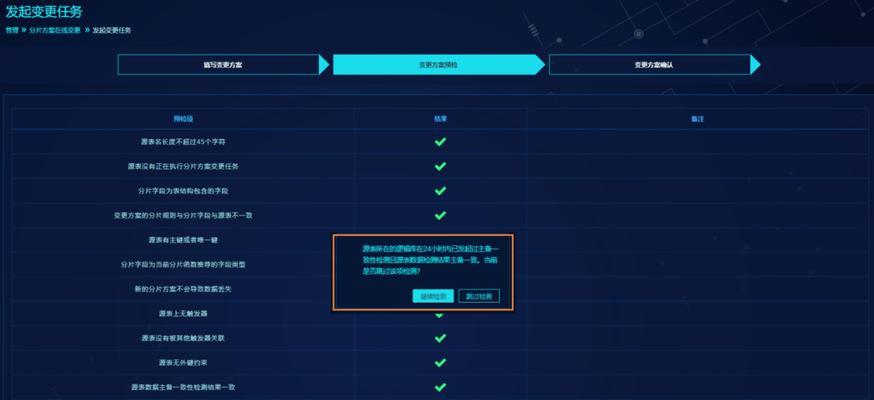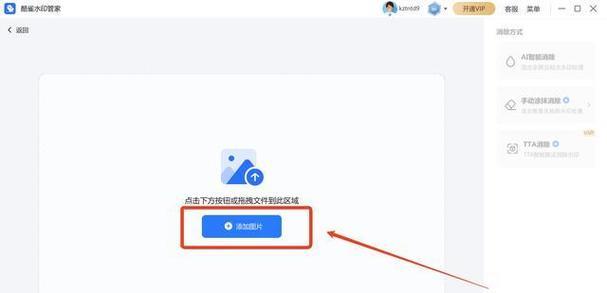在日常使用电脑的过程中,我们可能会遇到各种问题,有时候系统出现故障或者病毒感染,这时候恢复出厂设置是一个不错的选择。本文将为大家介绍如何通过BIOS安装U盘来恢复电脑的出厂设置。
1.如何制作恢复U盘
我们需要准备一个空白的U盘,并确保其中没有重要的数据。我们可以从电脑制造商的官网上下载官方的恢复映像文件,或者使用第三方软件来制作U盘恢复盘。
2.进入BIOS设置
在电脑启动时按下相应的按键(通常是DEL、F2或F12)进入BIOS设置界面。在BIOS设置中,我们需要找到“启动顺序”或者“启动选项”,并将U盘排在首位。
3.插入U盘并重启电脑
将制作好的U盘插入电脑的USB接口中,并重启电脑。在重启过程中,系统会自动检测到U盘并启动U盘中的恢复程序。
4.选择恢复出厂设置
一旦进入U盘中的恢复程序界面,我们可以根据提示选择“恢复出厂设置”或者类似选项。在选择之前,务必备份重要的文件和数据,因为恢复出厂设置会清除所有已保存的数据。
5.确认恢复操作
在选择恢复出厂设置后,系统会再次提醒我们注意备份重要文件的工作。如果已经备份好了,我们可以继续确认进行恢复操作。
6.等待恢复过程完成
系统开始进行恢复出厂设置操作后,我们需要耐心等待。这个过程可能会需要一些时间,具体时间根据电脑的性能和操作系统的大小而定。
7.重新启动电脑
一旦恢复过程完成,系统会提示我们重新启动电脑。点击相应的按钮或者按下重启键,电脑将重新启动。
8.完成出厂设置恢复
在电脑重新启动后,我们会发现电脑已经回到了出厂设置的状态。这意味着所有的软件和设置都被恢复到初始状态。
9.设置新的用户信息
在完成出厂设置恢复后,我们需要重新设置新的用户信息,包括用户名、密码等。这样才能正常使用电脑。
10.更新系统和驱动程序
由于恢复出厂设置后的系统版本可能较旧,我们需要及时更新操作系统和相关的驱动程序,以确保电脑的正常运行。
11.重新安装必要的软件
在恢复出厂设置后,电脑将没有任何已安装的软件。我们需要重新安装我们平常常用的软件,并根据需要进行配置。
12.恢复个人数据和文件
如果之前有备份好的个人数据和文件,我们可以通过U盘或者其他外部存储设备将其恢复到电脑上。
13.定期备份数据
为了避免日后再次遇到类似问题时造成数据丢失,我们应该定期备份重要的数据到外部存储设备或者云端。
14.注意事项和预防措施
在恢复出厂设置时,我们需要注意备份数据、电脑插入电源、避免非法恶意软件等问题。同时,我们还可以在恢复前查看电脑制造商提供的详细说明书以获取更多信息。
15.结束语
通过BIOS安装U盘恢复出厂设置,我们可以轻松解决电脑故障和系统崩溃的问题。但在操作之前,务必备份重要的数据,并仔细阅读电脑制造商提供的恢复指南和注意事项。只有正确操作,才能顺利恢复出厂设置并确保数据的安全。