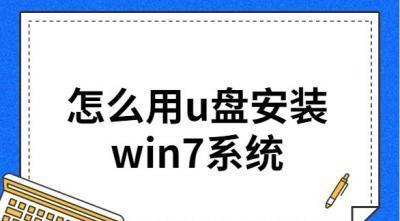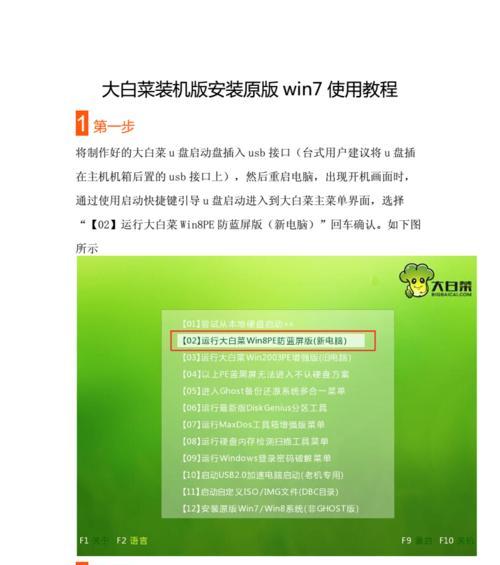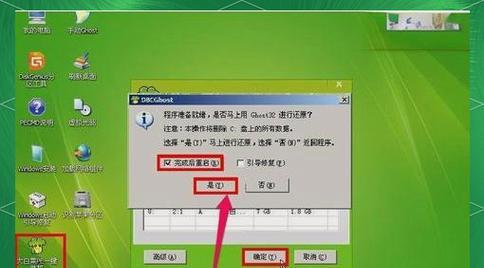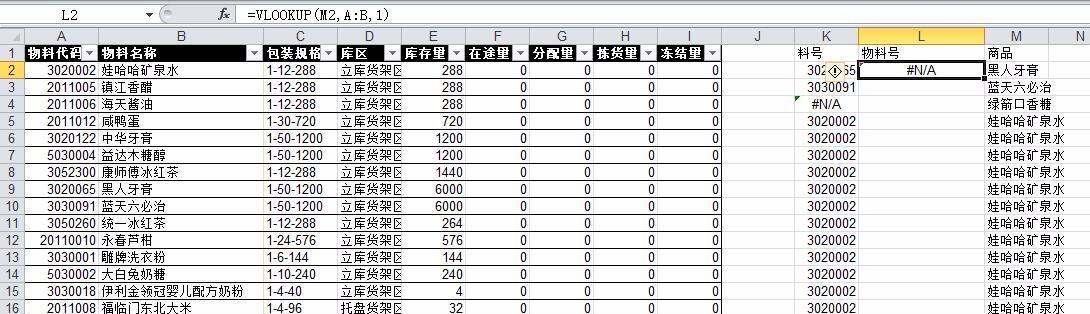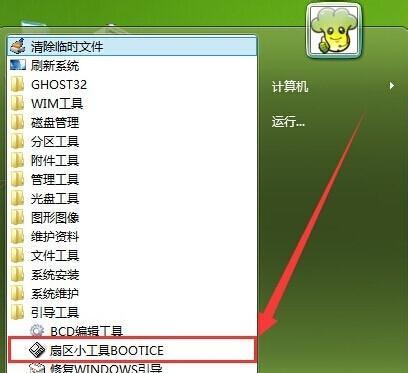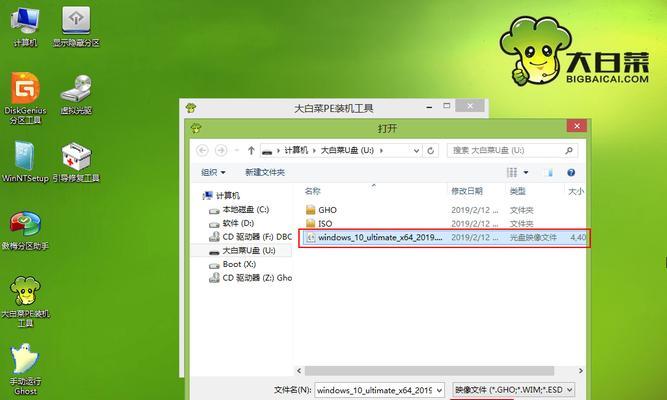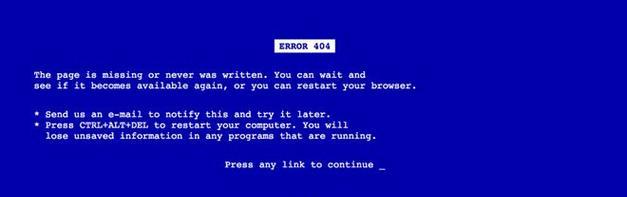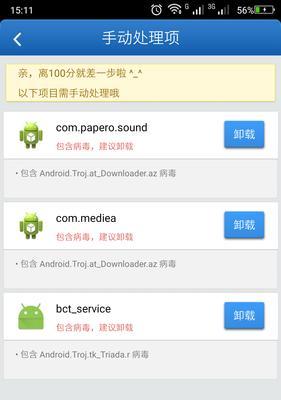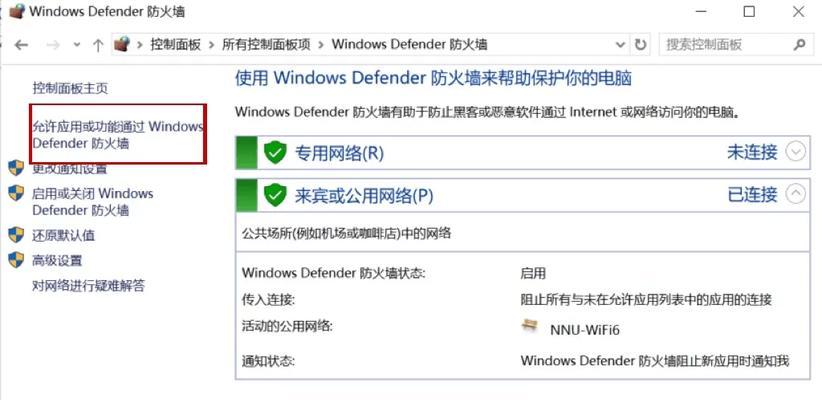随着时间的推移,电脑的运行速度可能会变得越来越慢,而且可能会出现各种问题和错误。W7U盘刷机是一种简单有效的方法,可以帮助你重装系统,清理垃圾文件,优化电脑性能,让你的电脑焕然一新。本文将为你介绍W7U盘刷机的详细步骤和注意事项,让你能够轻松地进行刷机操作。
1.准备工作:选择合适的U盘并格式化
在进行W7U盘刷机之前,首先需要准备一根8GB或以上容量的U盘,并确保它是空的。接下来,将U盘插入电脑,并在"我的电脑"中找到它。右键点击U盘图标,选择"格式化"选项,并确保选择了FAT32文件系统。
2.下载W7U盘刷机工具
在进行W7U盘刷机之前,需要下载一个专门的刷机工具。你可以在互联网上搜索并下载一个可靠的W7U盘刷机工具,例如"WinToUSB"或"Rufus"等。
3.安装W7U盘刷机工具并运行
下载完刷机工具后,双击安装文件,按照提示完成安装。安装完成后,打开刷机工具,选择你的U盘作为目标设备,并选择W7U盘镜像文件。
4.设置U盘引导
在刷机工具中,你需要设置U盘的引导方式。选择"MBR"作为引导方式,这是一种较为通用的设置。
5.开始刷机操作
确认所有设置无误后,点击"开始"按钮开始刷机操作。这个过程可能需要一些时间,请耐心等待。
6.刷机完成后的配置
当刷机操作完成后,你需要在重启电脑时按下相应的按键进入BIOS设置。在BIOS中,将U盘设置为第一启动选项,以便从U盘启动。保存设置并重新启动电脑。
7.安装系统
当电脑从U盘启动后,会进入W7U盘安装界面。按照提示进行系统安装,包括选择安装位置、输入许可证密钥等。
8.安装完成后的初始化设置
当系统安装完成后,会进入初始化设置界面。根据个人需求进行设置,包括时区、语言、用户名等。
9.更新系统和驱动
安装完成后,第一件事就是更新系统和驱动程序。前往WindowsUpdate并检查是否有可用的更新,然后下载并安装它们。
10.安装常用软件
在完成系统和驱动程序的更新后,安装一些常用的软件,例如浏览器、音乐播放器、办公软件等,以满足你的日常需求。
11.数据迁移和备份
如果你之前有重要的文件和数据,你可以将它们从备份中恢复,或者从其他存储设备中迁移到新系统中。
12.设置安全防护
为了保护你的电脑免受病毒和恶意软件的侵害,安装一款可靠的杀毒软件,并进行实时保护和定期扫描。
13.优化系统性能
为了让电脑运行更快更稳定,你可以进行一些优化操作,例如清理垃圾文件、关闭开机启动项、优化硬件设置等。
14.进行必要的设置
根据个人需求,进行一些必要的设置,例如桌面背景、屏幕分辨率、电源管理等。
15.备份系统
当你的电脑重新焕发生机后,不要忘记定期备份系统和重要文件,以防止数据丢失和系统崩溃。
通过W7U盘刷机,你可以简单快捷地重装系统,清理垃圾文件,优化电脑性能,让你的电脑焕然一新。跟随本文提供的步骤和注意事项进行操作,相信你能轻松地进行W7U盘刷机,并让你的电脑重获新生。