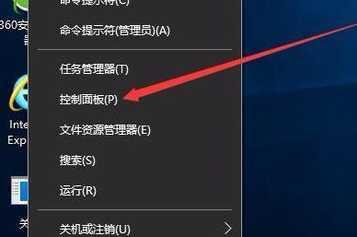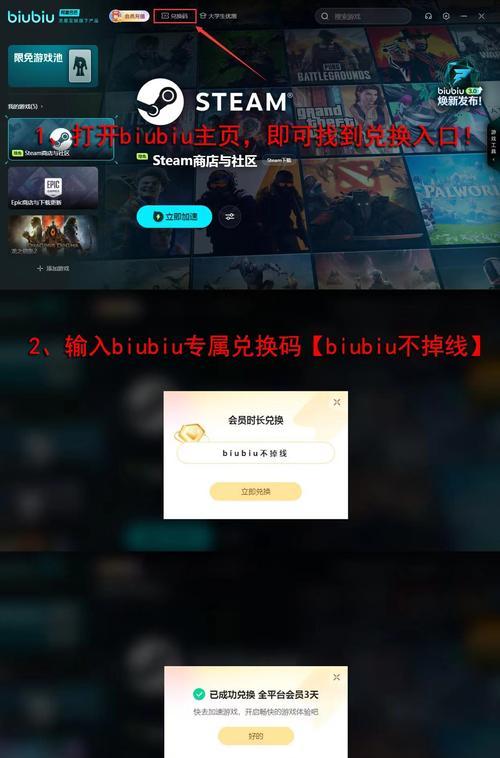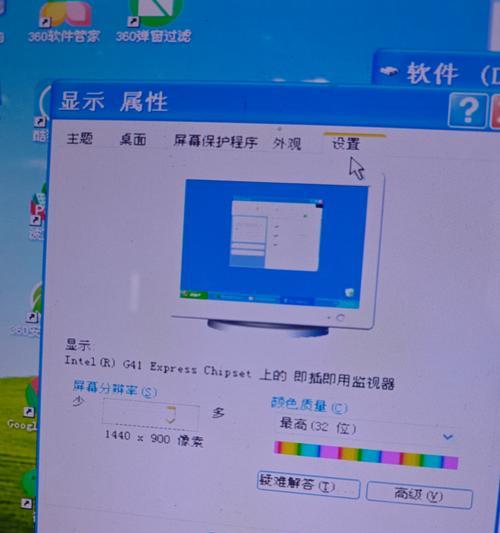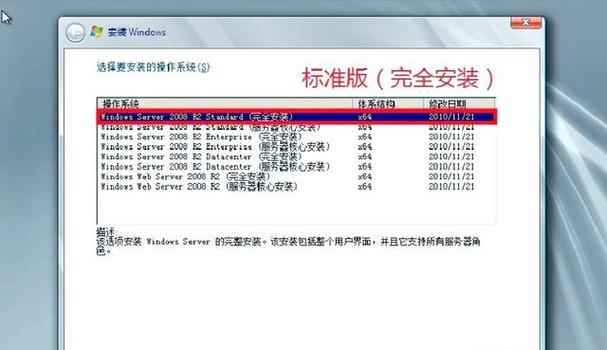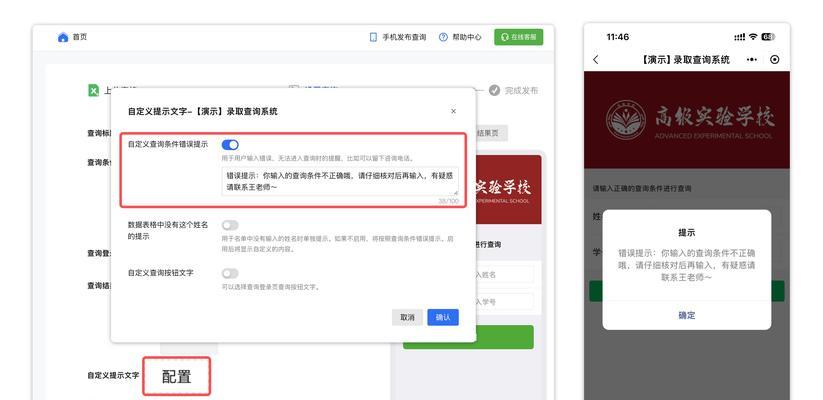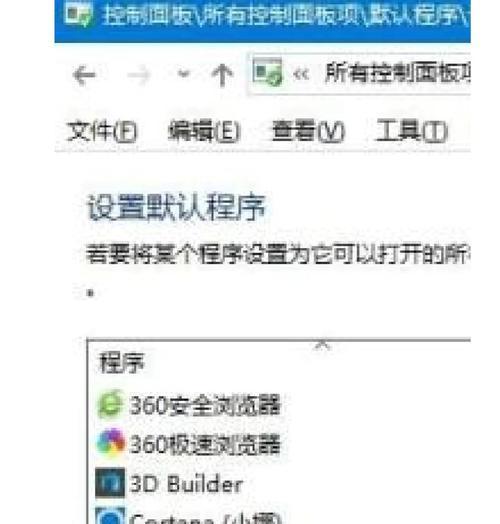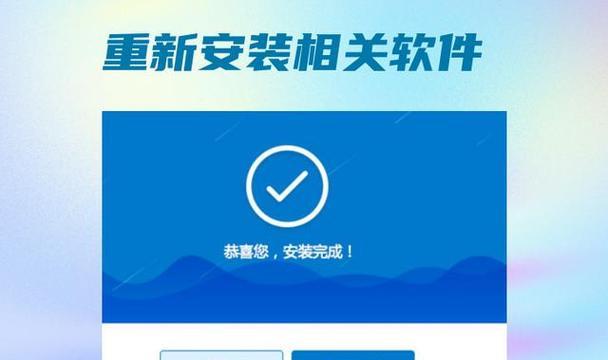在使用笔记本电脑时,有时候会遇到笔记本屏幕暗无法调亮的情况,即使尝试多种方法调节亮度,屏幕仍然保持昏暗状态。这不仅会影响视觉体验,还可能给工作和学习带来不便。本文将介绍一些解决方法,帮助解决笔记本屏幕暗无法调亮的问题。
1.检查亮度调节功能是否正常
检查笔记本的亮度调节功能是否正常,可通过按下功能键+F键或Fn键+F键来尝试调节亮度。如果仍然无法正常调节亮度,可能是驱动程序出现问题。
2.更新图形驱动程序
图形驱动程序是控制屏幕显示的关键组件之一。通过更新图形驱动程序,可以修复可能导致屏幕暗无法调亮的问题。进入电脑的设备管理器,找到图形适配器并选择更新驱动程序。
3.检查电源设置
在一些情况下,笔记本电脑会在使用电池供电时降低屏幕亮度以延长电池续航时间。检查电源设置中的屏幕亮度选项,确保在使用电池时亮度设置合理。
4.清洁屏幕和键盘
在长时间使用后,屏幕和键盘上可能会积累灰尘和污渍,导致屏幕显示变暗。定期清洁屏幕和键盘可以有效改善屏幕亮度问题。
5.检查外部显示器连接
如果连接了外部显示器,尝试断开连接并重新启动笔记本电脑,然后再次调节屏幕亮度。有时候外部显示器的设置可能影响笔记本屏幕的亮度调节。
6.检查操作系统设置
操作系统的显示设置中可能存在某些设置导致屏幕暗无法调亮。进入操作系统的显示设置,检查亮度、对比度等选项,确保设置合适。
7.重置电源管理计划
有时候电源管理计划的设置可能导致屏幕亮度问题。尝试重置电源管理计划,恢复默认设置,并重新调节亮度。
8.检查屏幕背光灯
屏幕背光灯故障可能导致屏幕暗无法调亮。如果以上方法都无效,建议联系售后服务中心进行屏幕背光灯的检修或更换。
9.检查硬件故障
在极少数情况下,屏幕暗无法调亮可能是由于硬件故障引起的。如果上述方法都不能解决问题,建议联系专业的技术支持人员进行进一步的硬件检测和维修。
10.定期更新操作系统和驱动程序
定期更新操作系统和驱动程序可以修复已知的问题,并提供更好的兼容性和稳定性。确保操作系统和驱动程序始终保持最新版本。
11.增加对比度和饱和度
在显示设置中增加对比度和饱和度可以让屏幕显示更亮丽。尝试调节这些选项,看是否能改善屏幕暗无法调亮的问题。
12.调整屏幕亮度曲线
有些笔记本电脑提供了亮度曲线调节功能,可以通过调整亮度曲线来增加整体亮度。进入图形驱动程序设置,找到亮度曲线选项进行调整。
13.使用外部亮度调节软件
有些第三方软件可以提供更精确的屏幕亮度调节。尝试安装和使用这些软件,看是否能解决屏幕暗无法调亮的问题。
14.重启笔记本电脑
有时候简单的重启操作就可以解决屏幕亮度问题。尝试重新启动笔记本电脑,看是否能恢复正常的亮度调节功能。
15.寻求专业维修支持
如果尝试了以上所有方法仍然无法解决问题,建议寻求专业的维修支持。联系笔记本电脑的厂家或授权维修中心,寻求进一步的帮助。
笔记本屏幕暗无法调亮是一个常见但令人困扰的问题。通过检查亮度调节功能、更新图形驱动程序、检查电源设置、清洁屏幕和键盘等方法,通常可以解决这个问题。如果以上方法无效,建议检查外部显示器连接、操作系统设置,重置电源管理计划,并考虑硬件故障等因素。同时,定期更新操作系统和驱动程序,增加对比度和饱和度,调整亮度曲线,使用外部亮度调节软件等方法也可以改善屏幕暗无法调亮的情况。如果所有方法均不奏效,建议寻求专业维修支持。