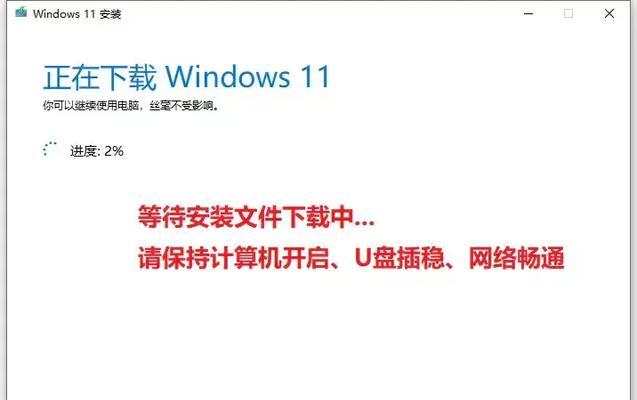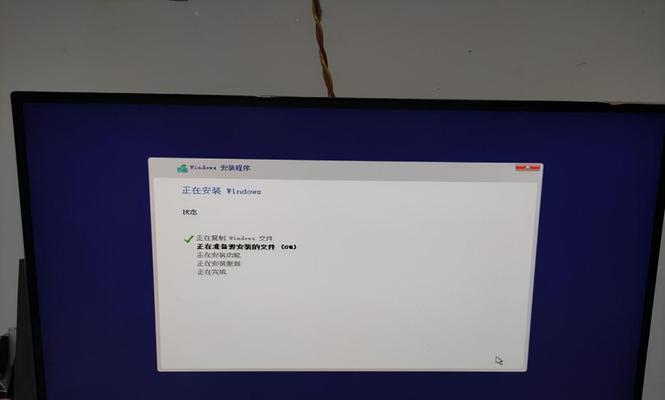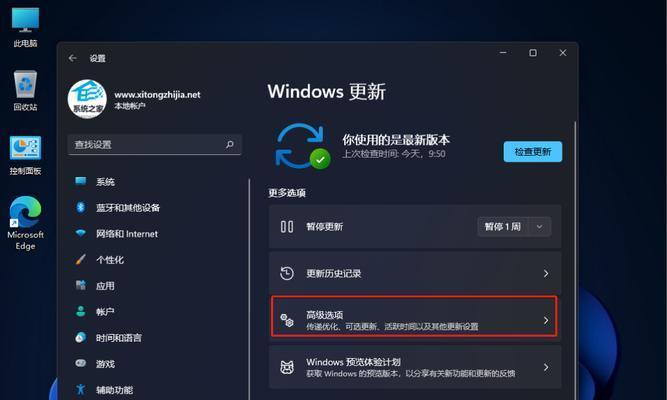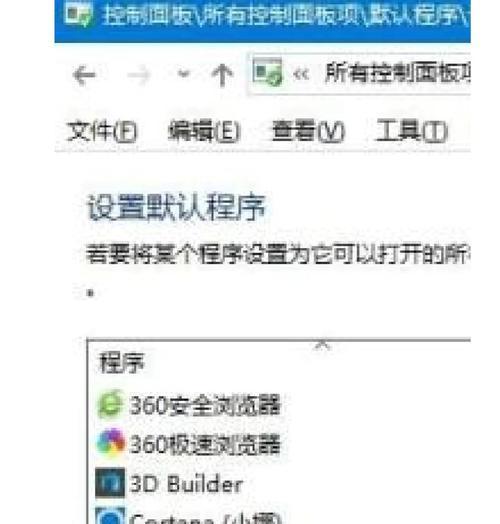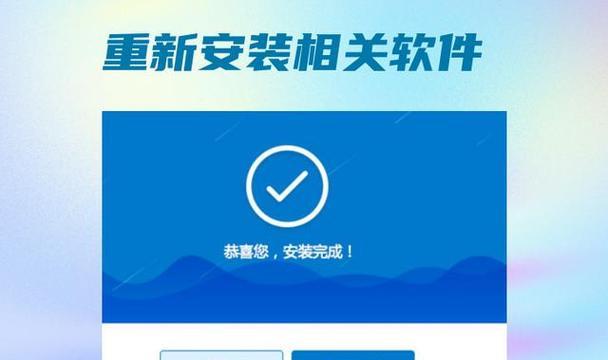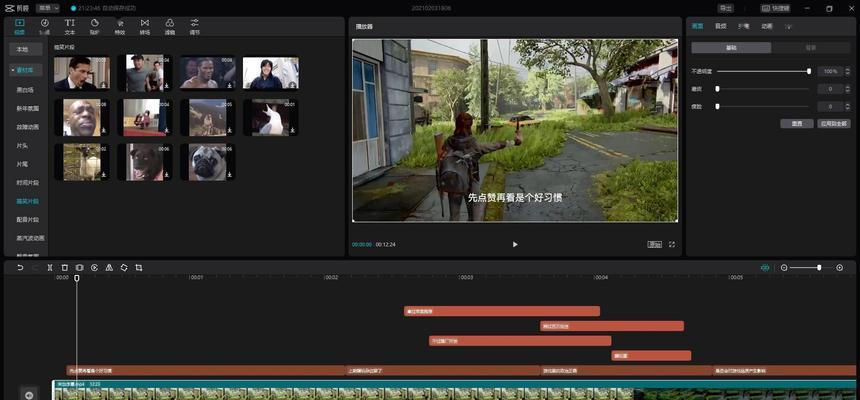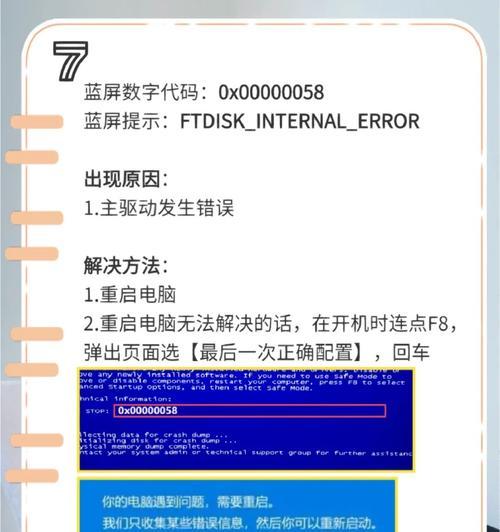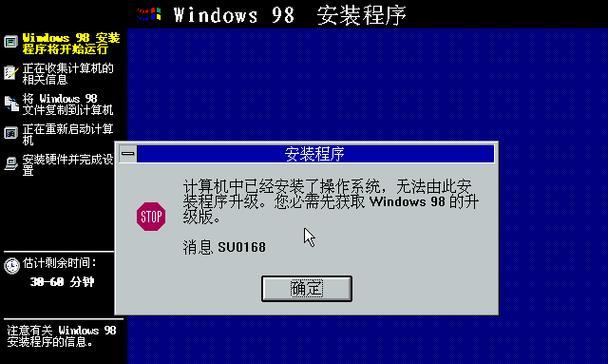随着科技的不断发展,越来越多的人选择使用U盘系统盘来启动和管理电脑系统。除了可以用来重装系统外,U盘系统盘还可以帮助我们进行网络设置,以便我们能够轻松连接互联网。本文将详细介绍如何使用U盘系统盘进行网络设置,让你迅速上手,无需繁琐的步骤和专业知识。
一、检查U盘系统盘的网络设置功能
通过设置菜单查看U盘系统盘是否支持网络设置功能,并了解其具体操作方法。
二、准备U盘系统盘及相关工具
确保拥有一块可靠的U盘系统盘,并下载并安装相关的网络设置工具,如驱动程序、网络配置软件等。
三、插入U盘系统盘并启动电脑
将准备好的U盘系统盘插入电脑的USB接口中,并重启电脑,使其从U盘系统盘启动。
四、进入U盘系统盘的操作界面
根据电脑启动时的提示,选择进入U盘系统盘的操作界面,并等待系统加载完成。
五、选择网络设置功能
在U盘系统盘的操作界面中,找到并选择网络设置功能,进入相应的设置界面。
六、选择网络连接方式
根据你的网络环境,选择合适的网络连接方式,如有线连接或无线连接。
七、配置网络参数
根据网络提供商提供的相关信息,设置IP地址、子网掩码、默认网关等网络参数。
八、连接有线网络
如果选择有线连接,插入网络线到电脑的网口,并根据提示完成有线网络的连接设置。
九、连接无线网络
如果选择无线连接,搜索并选择可用的无线网络,并输入密码进行连接设置。
十、测试网络连接
完成网络设置后,使用浏览器等应用程序测试网络连接是否正常,确保能够正常上网。
十一、解决网络连接问题
如果网络连接出现问题,可以尝试重新配置网络参数、重启电脑或联系网络运营商寻求帮助。
十二、保存网络设置
在完成网络设置后,记得保存设置,以便下次启动时自动连接网络。
十三、退出U盘系统盘
完成网络设置后,可以退出U盘系统盘,并重新启动电脑进入正常的操作系统。
十四、注意事项与技巧
在使用U盘系统盘进行网络设置时,注意保护个人隐私和网络安全,并学习一些网络设置的技巧和常见问题的解决方法。
十五、
使用U盘系统盘进行网络设置可以方便快捷地连接互联网,在不同的网络环境中提供了更多的便利。通过本文所介绍的步骤,相信大家已经能够掌握U盘系统盘的网络设置方法,让我们轻松上网,享受数字化生活。