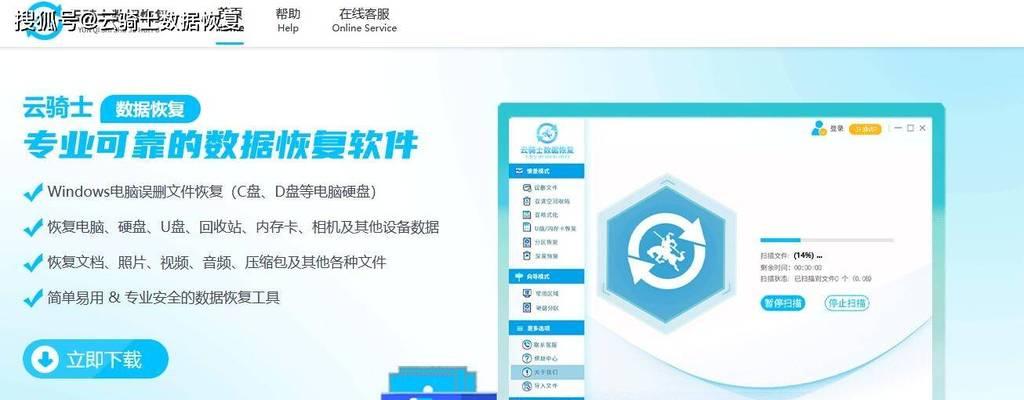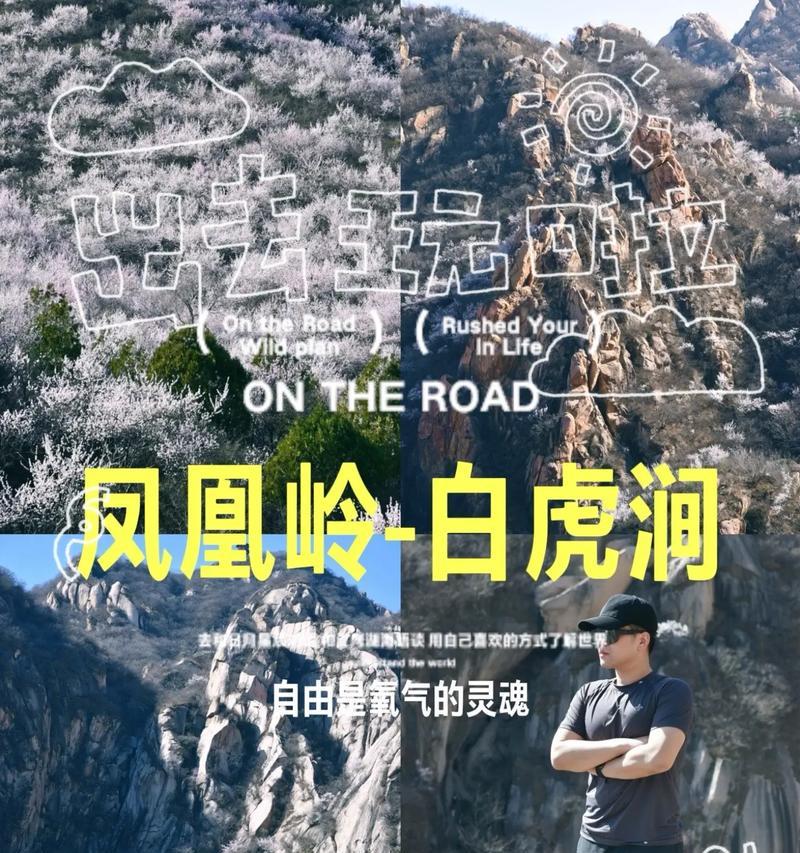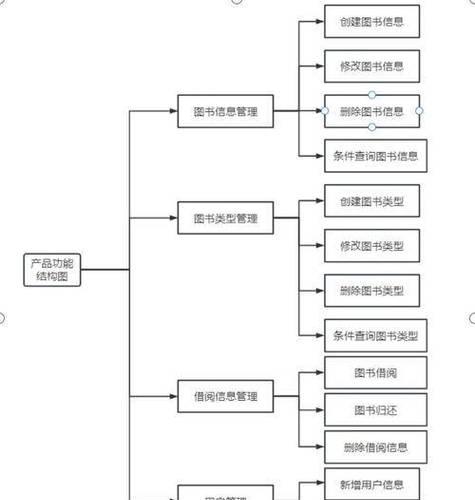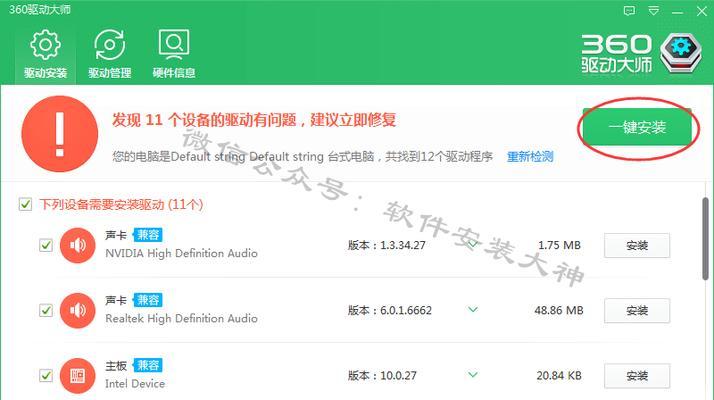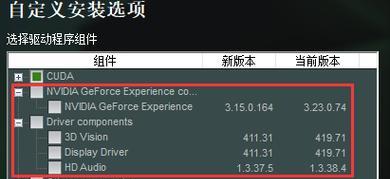随着电脑操作系统的不断更新,许多用户选择使用老毛桃U盘制作W7系统安装盘来安装Windows7操作系统。本文将详细介绍老毛桃U盘W7系统的安装步骤和注意事项,帮助读者顺利完成系统安装。
1.准备所需材料和工具
在开始安装过程之前,确保您准备好以下材料和工具:一台运行正常的电脑、一枚老毛桃U盘、一份Windows7操作系统镜像文件、一份老毛桃U盘制作工具。
2.下载老毛桃U盘制作工具
在老毛桃官网上下载最新版本的老毛桃U盘制作工具,并确保您下载的是与您的操作系统兼容的版本。
3.插入U盘并打开制作工具
将准备好的老毛桃U盘插入电脑的USB接口,然后打开已下载的老毛桃U盘制作工具。
4.选择U盘和镜像文件
在老毛桃U盘制作工具的界面上,选择正确的U盘和镜像文件路径。确保选择的U盘与您插入的U盘相对应,并选择正确的Windows7操作系统镜像文件。
5.开始制作U盘启动盘
点击制作按钮,等待一段时间,让老毛桃U盘制作工具自动完成U盘启动盘的制作过程。期间请勿移除U盘或关闭工具。
6.设置电脑启动顺序
在安装系统之前,您需要进入计算机的BIOS设置,将启动顺序调整为从U盘启动。不同品牌的电脑进入BIOS设置的方式可能不同,请参考相关电脑品牌的使用手册。
7.重启电脑并开始安装
保存BIOS设置后,重启电脑,此时计算机将会从U盘启动。按照屏幕提示,进入Windows7安装界面,并按照要求进行系统安装。
8.分区和格式化硬盘
在安装过程中,系统会要求您对硬盘进行分区和格式化操作。根据个人需求和硬盘容量选择合适的分区方案,并进行格式化操作。
9.安装系统文件
选择分区后,系统将开始安装必要的系统文件。这个过程可能需要一些时间,请耐心等待。
10.设定个人设置
安装完系统文件后,根据个人需求进行系统个性化设置,如选择时区、输入用户名和密码等。
11.安装驱动程序
完成系统安装后,根据计算机硬件设备,安装相应的驱动程序,以确保硬件正常工作。
12.更新系统和安装软件
将系统连接到网络后,及时更新Windows7操作系统补丁,并安装常用的软件,以提升系统的稳定性和功能。
13.备份重要数据
在使用新系统之前,建议您备份重要的个人数据,以防意外数据丢失或系统崩溃。
14.体验新系统
安装完毕后,您可以开始使用全新的Windows7操作系统,并体验其各种功能和特性。
15.注意事项和常见问题解决
在安装过程中,可能会遇到一些问题或错误提示。请仔细阅读相关提示信息,并参考老毛桃官方网站的帮助文档或论坛,寻找解决方法。
通过老毛桃U盘制作工具,您可以轻松地制作出U盘启动盘并安装Windows7操作系统。在整个安装过程中,请确保按照步骤进行操作,并注意遵循相关的注意事项,以确保安装顺利完成。祝您安装成功!