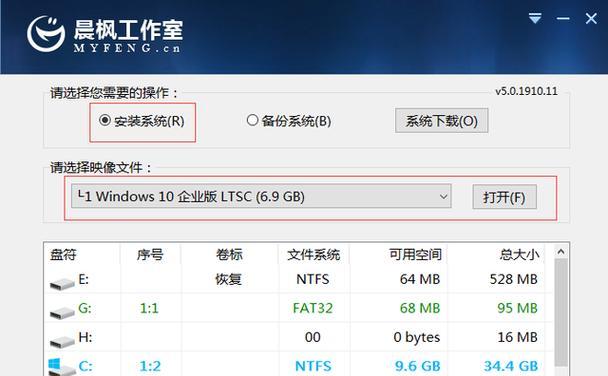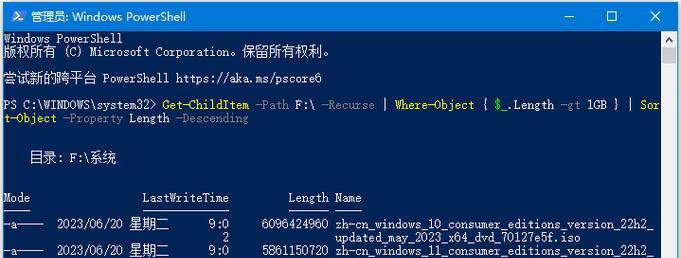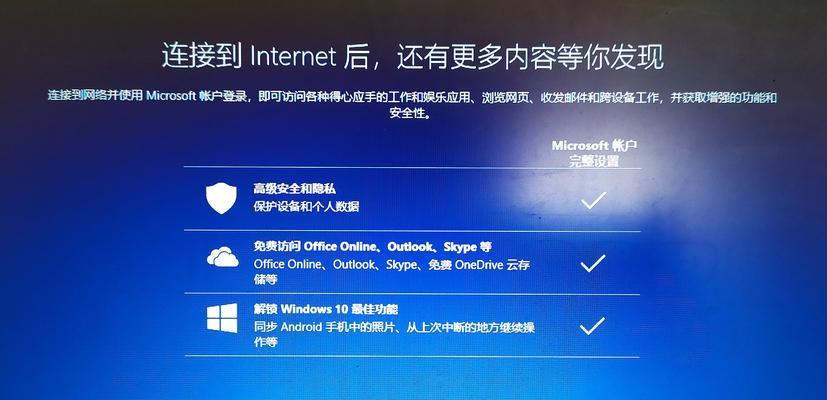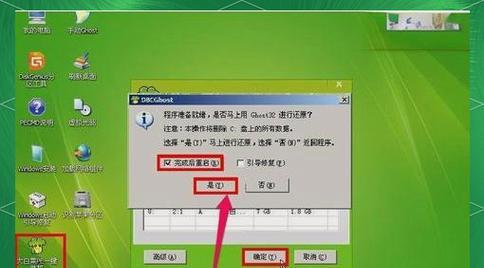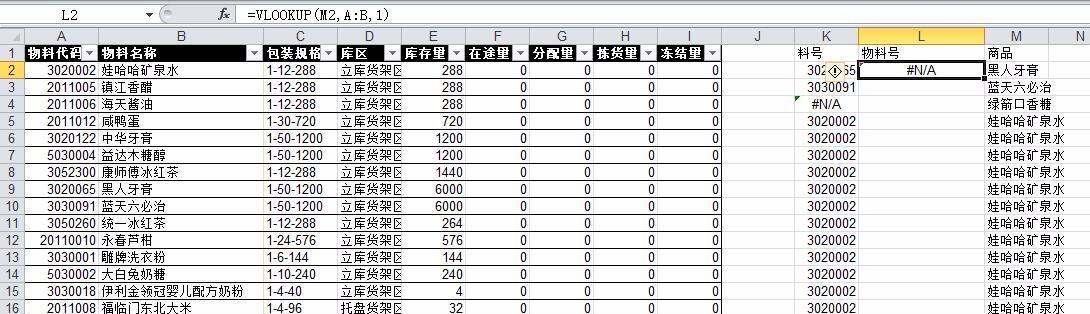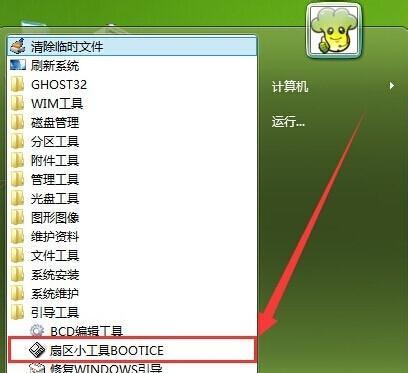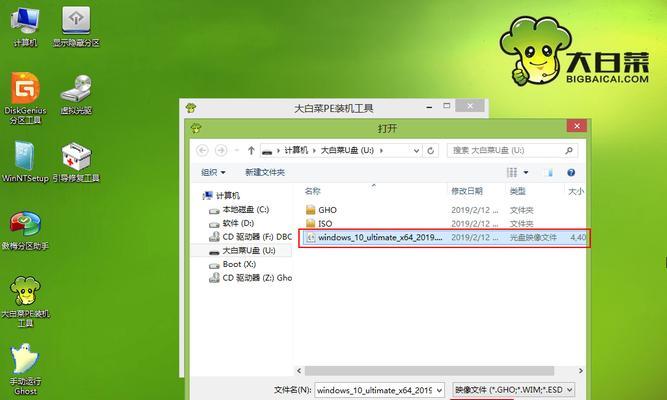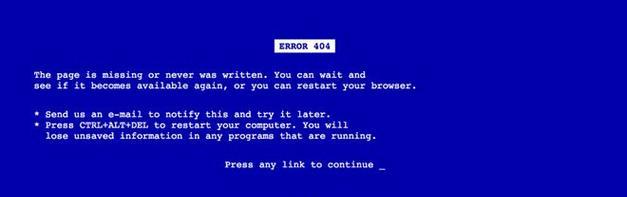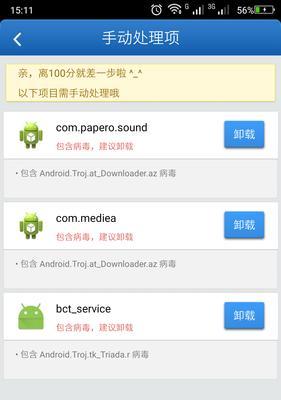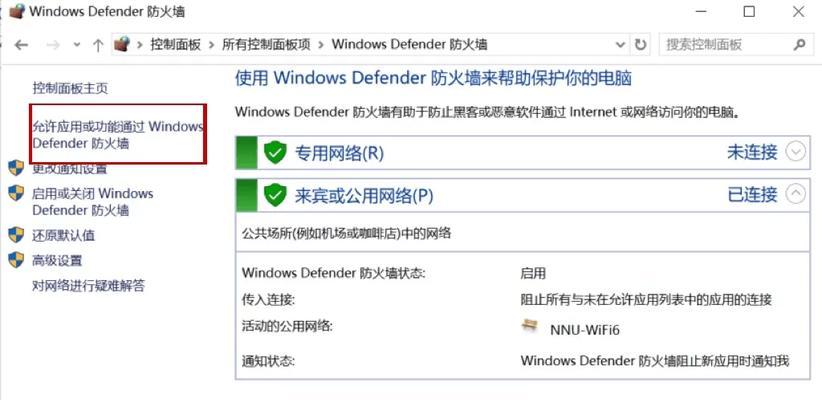随着时间的推移和使用频率的增加,我们的计算机系统可能会变得缓慢,甚至出现各种错误。在这种情况下,重装操作系统是一个解决问题的有效方法。本文将为您介绍如何使用联想U盘重装系统Win10,并提供详细的步骤和操作指南。
1.准备所需工具和材料
在开始重装系统之前,您需要准备一台联想电脑、一个可用的U盘(容量不小于8GB)、一个可以联网的计算机以及一个有效的Windows10安装镜像文件。
2.下载Windows10安装镜像文件
在可联网的计算机上打开浏览器,搜索并下载合适的Windows10安装镜像文件,并保存到本地磁盘。
3.创建U盘启动盘
将准备好的U盘插入可联网计算机的USB接口,打开下载好的Windows10安装镜像文件,选择“创建安装介质(USB闪存驱动器、DVD或ISO文件)”,按照提示完成U盘启动盘的创建。
4.进想电脑的BIOS设置
将制作好的U盘启动盘插入需要重装系统的联想电脑的USB接口,并启动电脑。在开机过程中,按下联想电脑品牌对应的快捷键(一般是F1、F2、F12等)进入BIOS设置界面。
5.调整启动顺序
在BIOS设置界面中,找到“Boot”或“启动”选项,调整启动顺序,将U盘设为首选启动项,并保存设置。
6.重启电脑
保存设置后,退出BIOS设置界面,并选择“保存并重启”选项,联想电脑将会自动重启。
7.进入Windows10安装界面
在电脑重新启动后,它会自动从U盘启动,并进入Windows10安装界面。在这个界面上,您可以选择语言、时区和键盘布局等信息。
8.开始安装Windows10
点击“安装现在”按钮,系统将开始安装Windows10。您需要按照界面上的提示进行操作,包括接受许可协议、选择安装方式等。
9.选择系统安装目标
在安装方式选择界面上,选择“自定义:只安装Windows(高级)”,然后选择您希望安装Windows10的磁盘。
10.格式化磁盘
选择要安装Windows10的磁盘后,点击“格式化”按钮,系统将会清空该磁盘上的数据。请确保您已经备份了重要文件,以免丢失。
11.开始系统安装
完成磁盘格式化后,点击“下一步”按钮,系统将开始安装Windows10到您选择的磁盘中。这个过程可能需要一些时间,请耐心等待。
12.等待安装完成
系统将自动进行安装并配置一些设置,这个过程需要一些时间。在等待的过程中,请不要关闭电脑或中断电源。
13.完成安装
当安装过程完成后,系统将自动重启,并进入Windows10的初始设置界面。在这个界面上,您可以设置用户名、密码等基本信息。
14.更新驱动程序和系统补丁
完成初始设置后,联想电脑将会自动连接网络,并自动更新驱动程序和系统补丁。您可以耐心等待更新完成,以确保系统的安全性和稳定性。
15.安装常用软件
您可以根据个人需要安装常用的软件和应用程序,以满足您的工作和娱乐需求。
通过本文提供的详细步骤和操作指南,使用联想U盘重装系统Win10变得简单易行。如果您的联想电脑遇到了问题或者您想要提升系统性能,不妨尝试使用U盘重装系统的方法来解决。记住备份重要文件,按照步骤操作,您将能够轻松完成系统重装,并恢复计算机的正常运行。