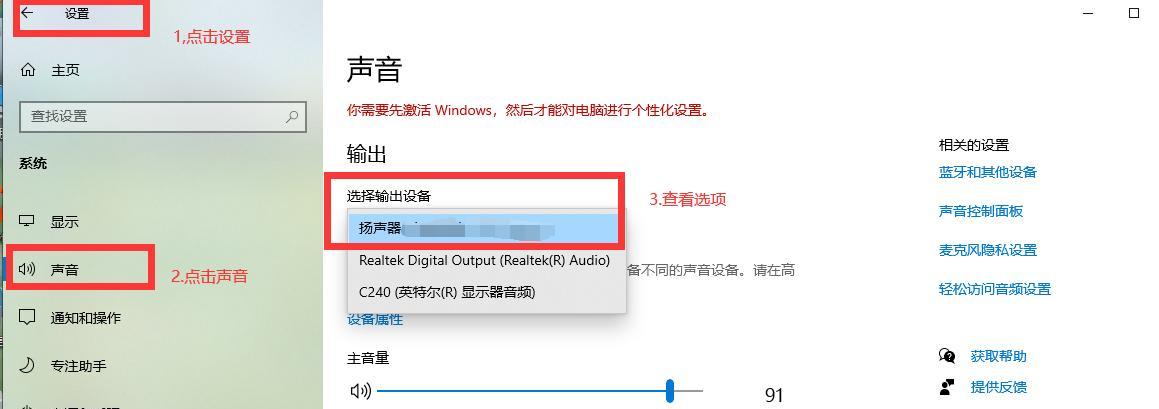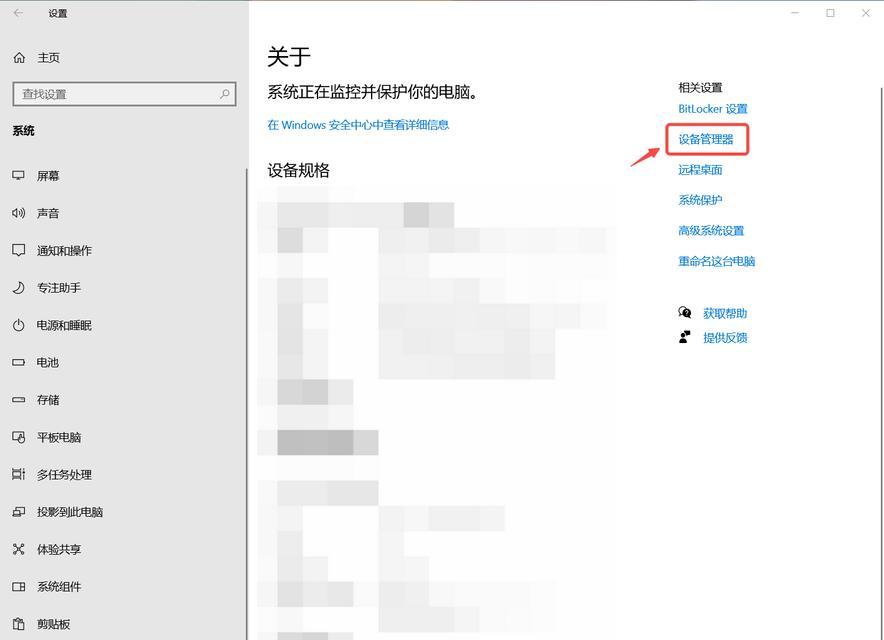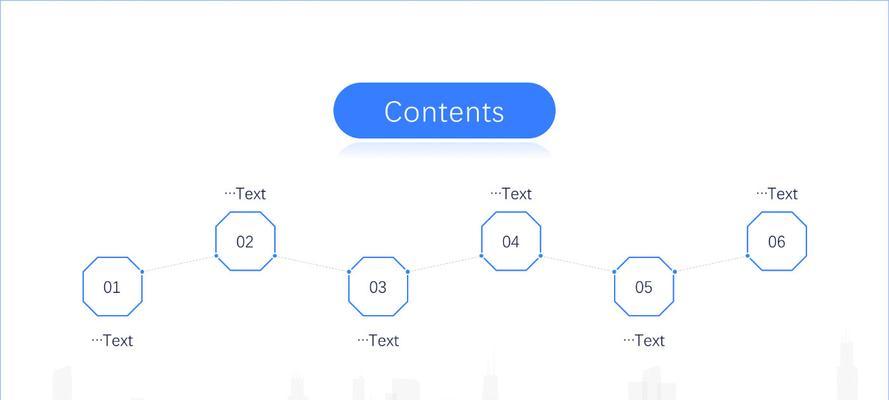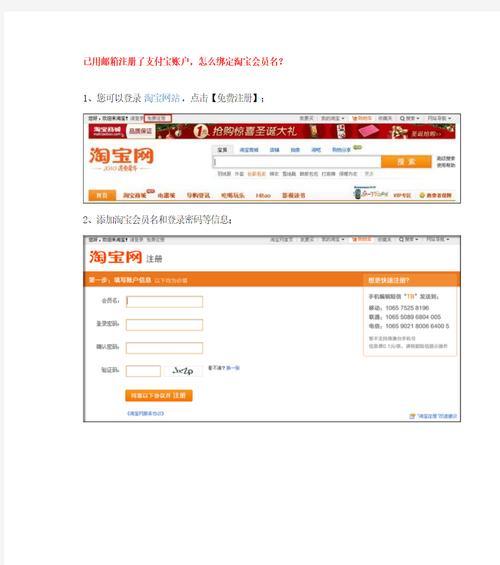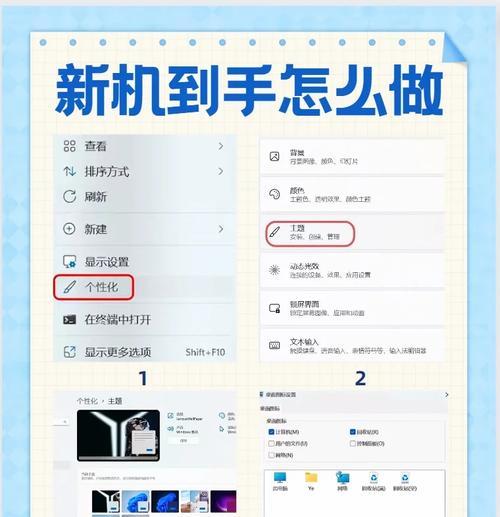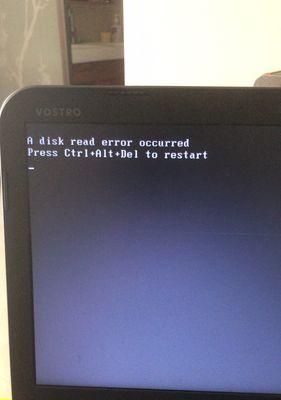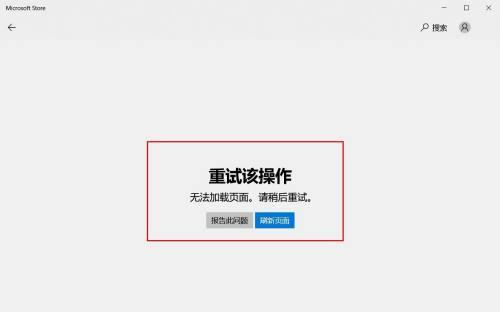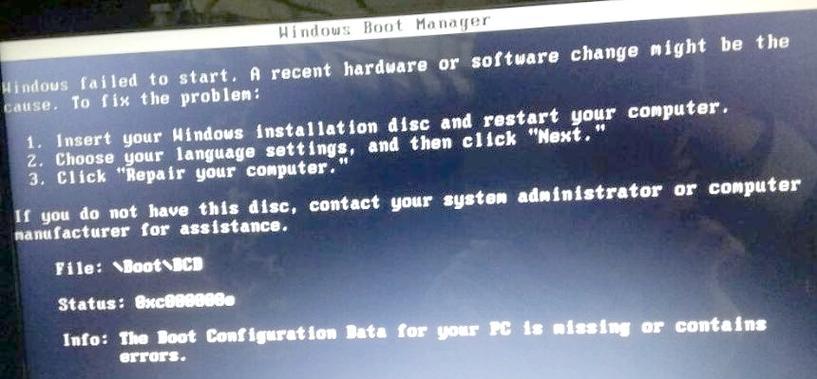在使用电脑的过程中,有时候会遇到电脑突然没有声音的问题。这个问题可能会给我们带来很大的困扰,尤其是在需要使用声音功能的时候。然而,不必担心!本文将为大家介绍一些常见的解决方法,帮助你快速恢复电脑的声音功能。
1.检查音量设置
在电脑右下角的任务栏上找到音量图标,点击进入音量设置界面。确保主音量和应用程序音量未被静音,并且音量大小适中。
2.检查扬声器连接
确保扬声器或耳机正确连接到电脑的音频插孔,并且没有松动或断开连接。
3.检查设备管理器
右键点击“开始”按钮,选择“设备管理器”。在设备管理器中找到“声音、视频和游戏控制器”选项,展开该选项并确保所有音频设备都正常工作,没有黄色感叹号或问号。
4.更新声卡驱动程序
打开设备管理器,在“声音、视频和游戏控制器”下找到你的声卡设备,右键点击并选择“更新驱动程序”。跟随提示完成驱动程序的更新。
5.检查默认播放设备
在电脑右下角的任务栏上点击音量图标,选择“播放设备”。在弹出的窗口中确保正确的设备被选为默认播放设备。
6.检查音频线路
检查音频线路是否损坏或松动。尝试更换线路或重新插拔线路来解决问题。
7.运行音频故障排除工具
在Windows操作系统中,你可以运行内置的音频故障排除工具来自动检测和修复一些常见的音频问题。
8.检查第三方应用程序
关闭或卸载最近安装的第三方应用程序,因为某些应用可能会干扰电脑的音频功能。
9.检查系统更新
确保你的电脑操作系统和驱动程序都是最新版本。更新操作系统和相关驱动程序可能会解决一些音频问题。
10.重启电脑和音频设备
尝试重新启动电脑和相关的音频设备,这可能会清除一些临时问题并恢复声音功能。
11.检查音频格式设置
右键点击音量图标,选择“声音”,在弹出的窗口中点击“高级”选项。确保音频格式设置与你的扬声器或耳机兼容。
12.检查音频文件
尝试播放其他音频文件,确保问题不是出在特定的文件上。
13.重置音频设置
打开“控制面板”,选择“硬件和声音”,点击“声音”,在弹出的窗口中选择“还原默认值”。
14.清除注册表错误
使用可靠的注册表清理工具来扫描和修复可能影响音频功能的注册表错误。
15.寻求专业帮助
如果以上方法都无法解决问题,建议联系专业技术人员或客服支持寻求进一步的帮助。
当电脑突然没有声音时,我们不必惊慌。通过检查音量设置、设备连接、驱动程序更新等一系列方法,往往可以解决电脑无声问题。如果所有方法都尝试过仍然不能恢复声音,那就需要考虑寻求专业帮助了。无论如何,希望本文提供的解决方法对大家在解决电脑无声问题时有所帮助。