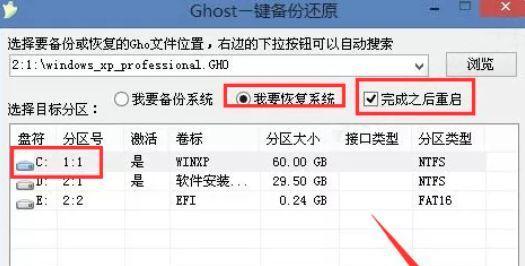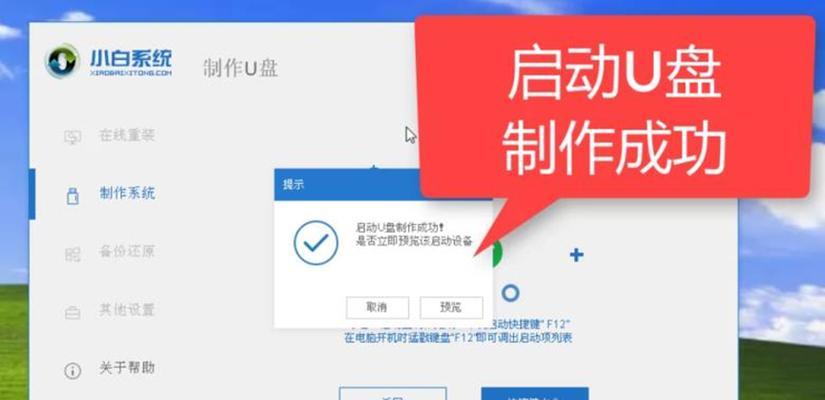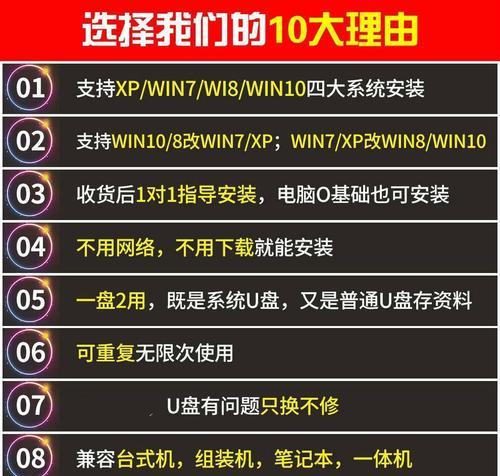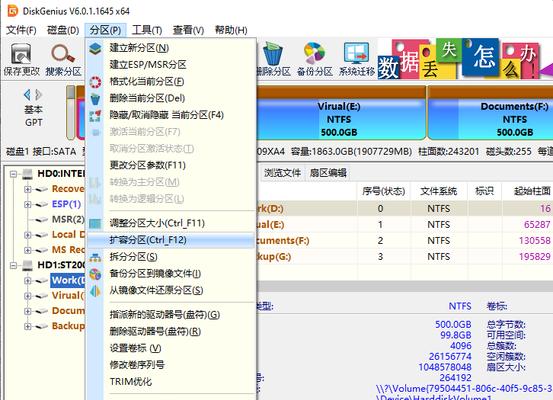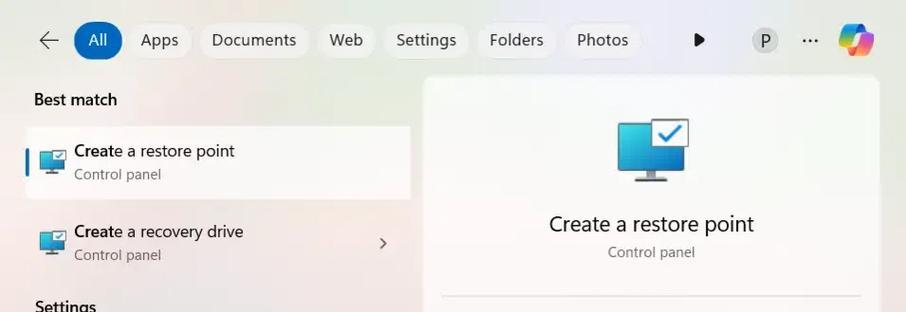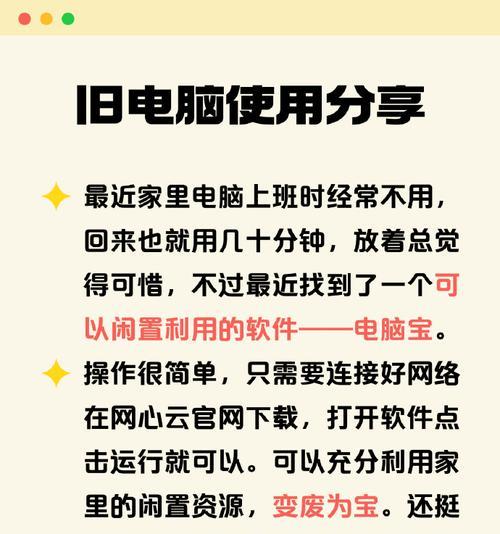在计算机使用过程中,由于各种原因,我们可能需要重装操作系统。而使用U盘来重装XP系统是一种快捷、便利的方法。本文将为大家详细介绍如何使用U盘重装XP系统,不仅适用于有计算机基础的用户,也适合零基础的小白。
准备工作:获取XP系统安装文件
在开始之前,首先需要准备好XP系统的安装文件。可以通过官方渠道下载,或者找到可信赖的第三方渠道进行下载。确保下载的安装文件是完整且可靠的,以免后续安装过程中出现问题。
制作U盘启动盘:将XP系统安装文件写入U盘
1.插入空白U盘,并确保其中没有重要文件,因为U盘将会被格式化。
2.打开电脑,并进入BIOS设置界面。按下开机键时,同时按下F2或者Del键可以进入BIOS设置界面。
3.在BIOS设置界面中,找到启动选项,并将U盘设为第一启动项。
4.保存并退出BIOS设置界面,电脑会自动重启。
5.电脑重启后,将XP系统安装文件复制到U盘中,并确保文件路径没有错。
进入U盘引导界面:设置电脑启动方式
1.关闭电脑,并插入准备好的U盘启动盘。
2.开机时按下F12或者ESC键(不同品牌电脑可能有所不同),进入启动菜单。
3.在启动菜单中选择U盘启动盘,并按下回车键确认。
4.电脑将进入U盘引导界面,根据提示进行相关设置。
开始安装XP系统:选择分区并进行安装
1.在U盘引导界面中,选择开始安装XP系统。
2.进入安装界面后,根据提示进行相关设置,包括选择语言、时区等信息。
3.在选择分区时,可以选择在原有分区上进行覆盖安装,或者进行全新安装。
4.根据个人需求进行选择,并点击下一步开始安装。
系统安装完成:等待系统自动重启
1.系统安装过程会自动进行,期间可以耐心等待。
2.安装完成后,系统会自动重启。
3.在重启过程中,记得拔掉U盘启动盘,否则电脑仍然会从U盘启动。
设置个人信息:完成最后的系统配置
1.系统重启后,根据提示进行最后的系统配置。
2.包括输入计算机名称、网络连接设置、管理员密码等内容。
3.根据个人需求进行相关设置,并点击完成。
系统安装成功:享受全新的XP系统
1.完成上述步骤后,系统安装成功。
2.可以开始使用全新的XP系统,并根据需求进行个性化配置和软件安装。
通过本文的详细教程,相信大家已经了解了如何使用U盘重装XP系统。无论是有一定计算机基础的用户,还是零基础的小白,都可以轻松操作,迅速恢复旧系统。希望本文对大家有所帮助,祝大家顺利完成XP系统重装!