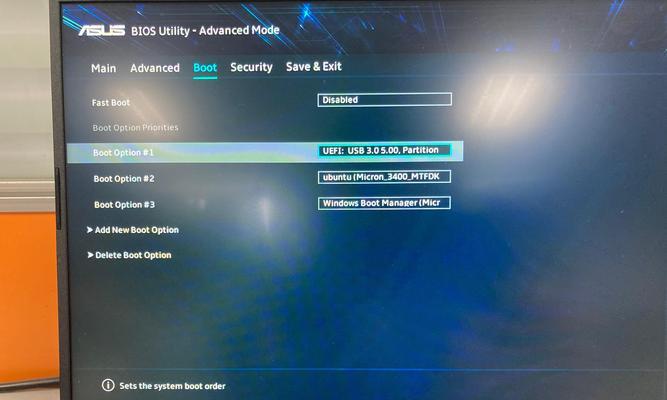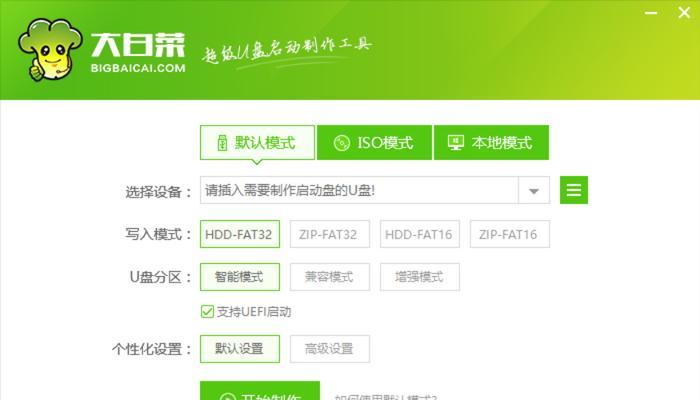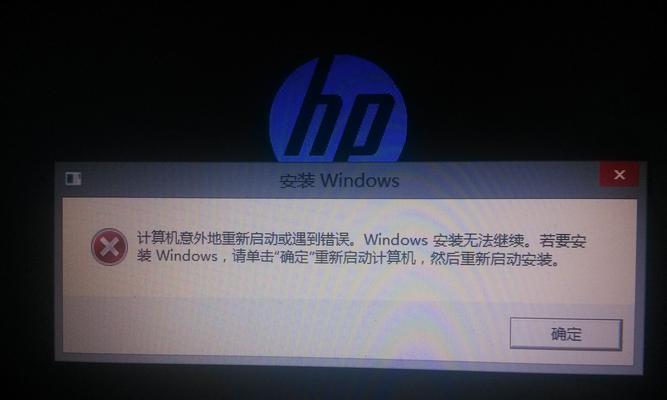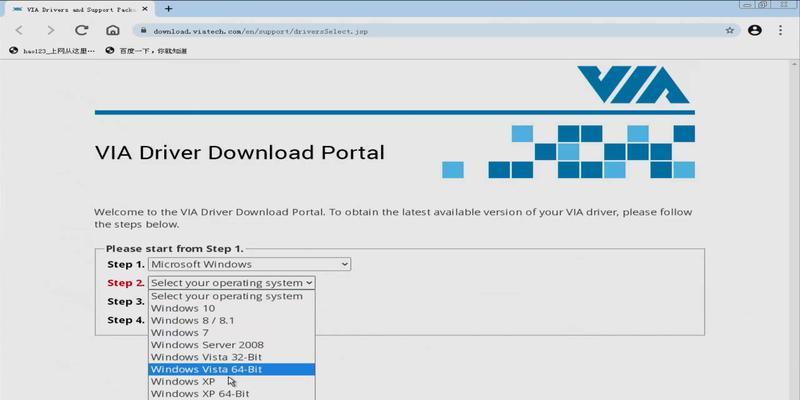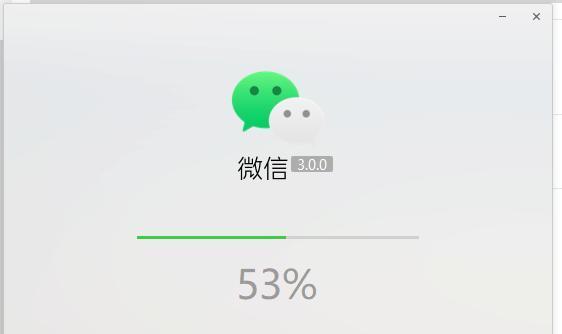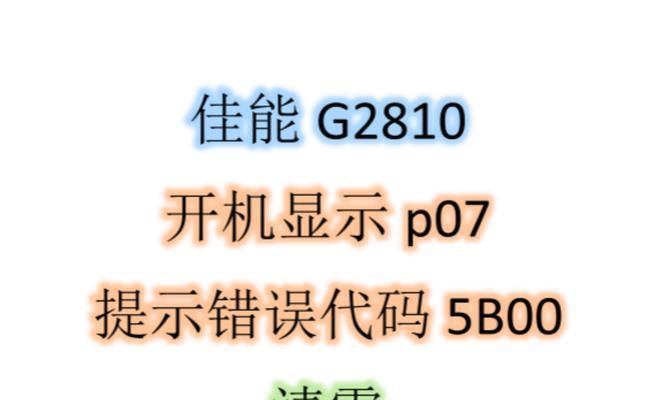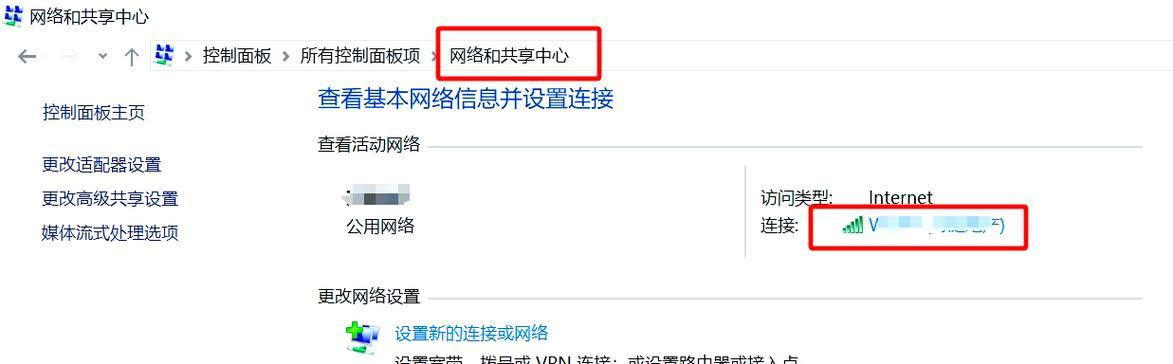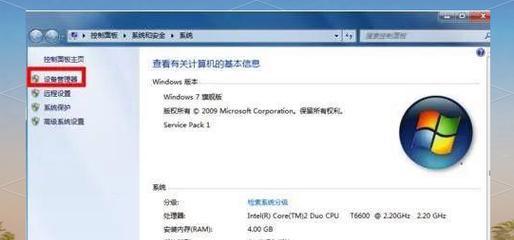随着技术的进步,安装操作系统已经变得越来越简单。而使用麒麟系统安装U盘更是让整个过程变得轻松愉快。本文将为大家介绍如何使用麒麟系统安装U盘进行操作系统的安装,无论你是初学者还是经验丰富的用户,都能够轻松上手。
选择合适的U盘
我们需要选择一款合适的U盘作为安装介质。推荐选择容量大于8GB的高速U盘,并确保其空间足够存放麒麟系统安装文件以及其他必要的软件和驱动程序。
下载麒麟系统镜像文件
在开始之前,我们需要从官方网站或其他可信的来源下载最新版本的麒麟系统镜像文件。确保下载的文件完整无损,并且与您计划安装的麒麟系统版本相匹配。
准备U盘
在将麒麟系统镜像文件写入U盘之前,我们需要对U盘进行准备。确保U盘没有重要的数据,因为写入过程将会格式化U盘。插入U盘到电脑的可用USB接口。
使用Rufus工具创建启动盘
为了将麒麟系统镜像文件写入U盘,我们可以使用Rufus工具。打开Rufus工具后,选择正确的U盘,然后点击浏览按钮选择麒麟系统镜像文件。接下来,设置分区方案和文件系统类型,最后点击开始按钮开始写入过程。
设置电脑启动顺序
在使用U盘安装麒麟系统之前,我们需要在电脑的BIOS设置中调整启动顺序。进入BIOS设置界面,找到启动选项并将U盘设为第一启动项,保存设置并重启电脑。
进入麒麟系统安装界面
当电脑重新启动时,我们将看到麒麟系统安装界面。在此界面上,我们可以选择语言、键盘布局和其他个性化设置。根据自己的需要进行相应的配置。
分区硬盘
在麒麟系统安装界面中,我们需要选择硬盘进行分区。可以选择使用整个硬盘或者手动分区,具体操作根据个人需求来决定。
设置用户名和密码
在安装麒麟系统的过程中,我们需要设置用户名和密码。确保设置一个强密码来保护您的系统安全。
等待安装完成
在点击安装按钮后,麒麟系统将自动开始安装过程。这个过程可能需要一些时间,所以请耐心等待直到安装完成。
重启电脑
当安装完成后,系统会提示您重启电脑。点击重启按钮,系统将自动重启并进入全新安装的麒麟系统。
初次设置
在第一次进入麒麟系统时,您将需要进行一些初次设置,例如选择时区、网络连接等。按照系统的提示进行设置即可。
安装驱动和软件
完成初次设置后,我们需要安装必要的驱动程序和软件。麒麟系统提供了方便的软件中心,可以轻松下载和安装各种应用程序。
备份重要数据
在安装完成后,我们建议您备份重要数据。这样,如果将来出现任何问题,您可以轻松恢复数据而不会造成损失。
使用麒麟系统的注意事项
在使用麒麟系统时,我们需要注意一些事项,例如定期进行系统更新、安装杀毒软件、注意网络安全等。这些措施可以帮助我们保持系统的稳定和安全。
通过本文的介绍,我们学习了如何使用麒麟系统安装U盘进行操作系统的安装。无论是初学者还是经验丰富的用户,都可以轻松上手,享受快速高效的安装过程。祝您安装成功!