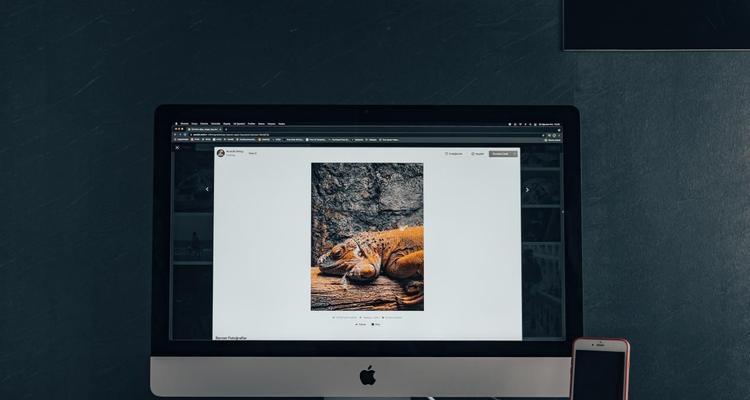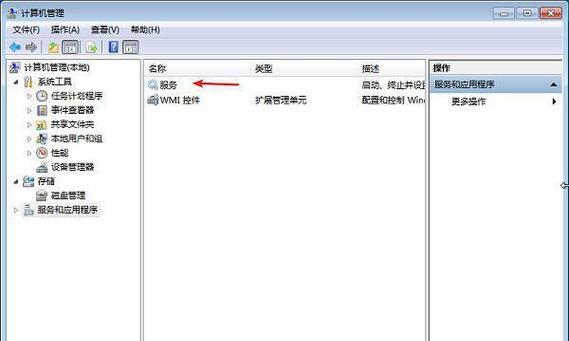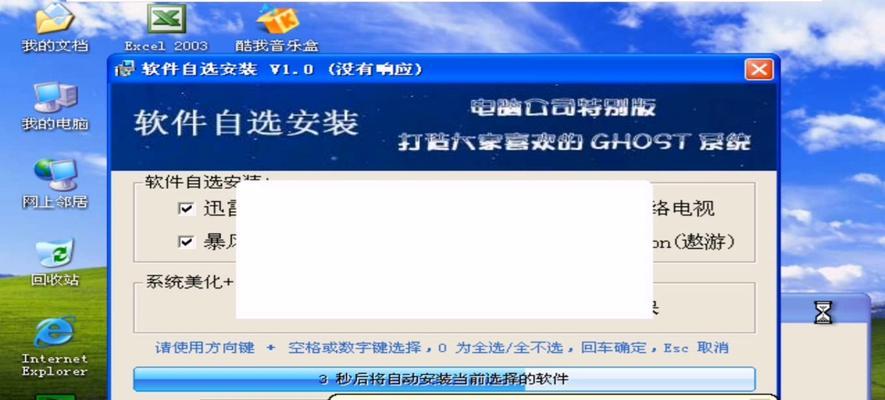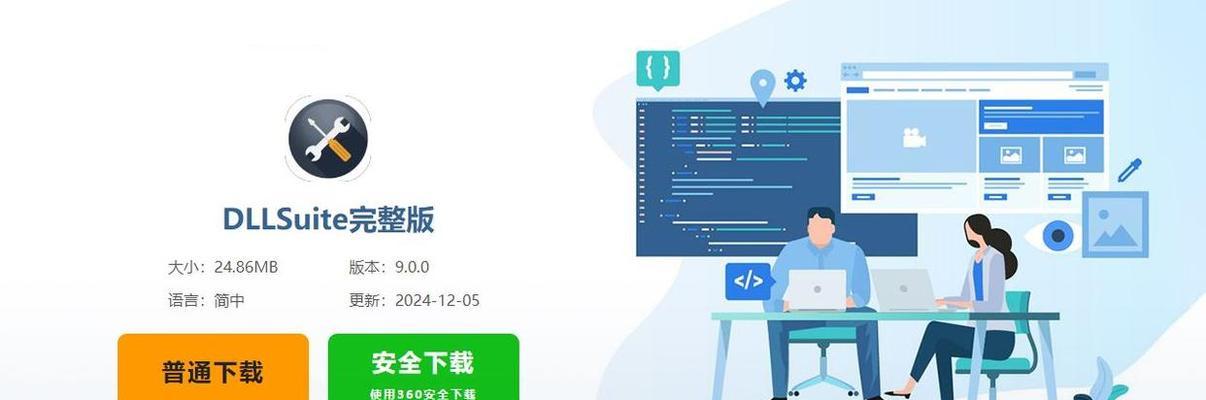在使用Windows7操作系统时,有时候我们需要进入安全模式来修复问题或进行其他操作。然而,有些用户可能会遇到进入不了Win7安全模式的问题,导致无法完成所需的任务。本文将介绍如何解决Win7安全模式进不去的问题,并提供一些解决方案。
文章目录:
1.确定是否按下正确的键
在启动过程中,按下正确的键是进入Win7安全模式的关键。通常情况下,我们需要在计算机启动时按下F8键来进入安全模式。但也有一些机型可能需要按下其他键,比如F5或者Ctrl键。确认你按下的是正确的键。
2.尝试多次按下F8键
由于Windows启动速度较快,有时我们按下F8键的时机不准确,从而导致未能成功进入安全模式。在开机过程中,多次按下F8键可以增加成功进入安全模式的几率。
3.检查键盘连接和键盘状态
键盘连接不良或者键盘本身故障可能导致按键无法被识别。请确保键盘连接牢固,尝试使用其他键盘或者检查键盘是否存在硬件故障。
4.检查安全模式是否被禁用
有时候,系统管理员或者恶意软件可能会禁用安全模式。在Win7系统中,我们可以通过注册表编辑器来检查并启用安全模式。打开注册表编辑器,导航到HKEY_LOCAL_MACHINE\SYSTEM\CurrentControlSet\Control\SafeBoot键,确保其中的Minimal和Network子键值都被设置为“Minimal”。
5.修复引导文件
引导文件的损坏或错误配置也可能导致无法进入安全模式。在Win7系统中,我们可以使用系统修复工具或者安装光盘来修复引导文件。进入修复模式,选择命令提示符,并运行bootrec/fixboot和bootrec/fixmbr命令。
6.禁用自动重启功能
有时候,系统崩溃或错误的驱动程序可能导致Win7无法正常进入安全模式。我们可以通过禁用自动重启功能来查看错误信息并进行相应的修复。打开控制面板,选择“系统和安全”,然后点击“系统”,在“高级系统设置”中点击“设置”按钮,在“高级”选项卡中点击“设置”按钮,在“系统故障”中取消勾选“自动重启”。
7.检查硬件兼容性问题
某些硬件设备可能与Win7安全模式不兼容,导致无法进入。尝试断开所有外部设备,如USB设备、打印机、摄像头等,然后再次尝试进入安全模式。
8.检查系统文件完整性
系统文件损坏或缺失可能导致无法进入安全模式。我们可以使用系统文件检查工具来扫描和修复系统文件。打开命令提示符,以管理员身份运行sfc/scannow命令。
9.使用系统还原功能
如果Win7安全模式仍然无法进入,我们可以尝试使用系统还原功能恢复到之前的正常状态。进入修复模式,选择“系统还原”,按照提示选择一个可用的还原点进行恢复。
10.更新或重新安装操作系统
如果以上方法仍然无法解决问题,我们可以考虑更新操作系统或进行重新安装。确保在操作系统更新或重新安装之前备份重要数据,并选择适合自己的方法进行操作。
11.咨询专业技术支持
如果你对这些方法不太熟悉或者尝试了以上方法仍然无法解决问题,我们建议咨询专业的技术支持,以获取更准确的帮助和解决方案。
12.防止类似问题的发生
为了避免类似的问题再次发生,我们可以采取一些预防措施。定期更新操作系统和驱动程序,安装可靠的安全软件,避免随意下载和安装未知来源的软件,注意系统提示和警告信息等。
13.常见错误及解决方法
介绍一些常见的错误提示信息以及相应的解决方法,如“Windows无法启动”、“硬件或软件问题导致无法进入安全模式”等。
14.如何备份数据
在进行系统修复或重新安装之前,备份数据是非常重要的。介绍如何使用外部存储设备或云存储来备份重要数据。
15.注意事项与小贴士
提供一些注意事项和小贴士,如使用正版操作系统、更新驱动程序、创建系统恢复盘、定期清理系统垃圾文件等。
结尾通过本文介绍的解决方法,我们可以尝试解决Win7安全模式进不去的问题。无论是按下正确的键、检查连接状态、修复引导文件还是禁用自动重启功能,我们都可以一步步排除故障,使系统恢复正常运行。在遇到类似问题时,我们应该先尝试简单的方法,如果无法解决再逐步进行更深入的排查和修复。记得在操作系统维护过程中保持谨慎,并定期备份重要数据,以防万一。