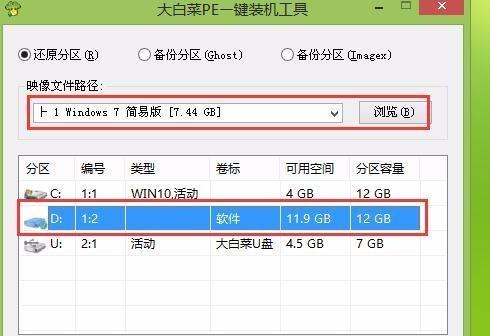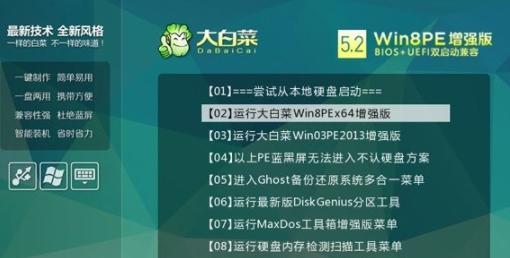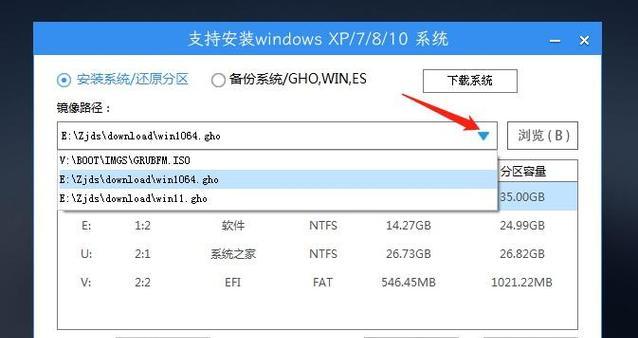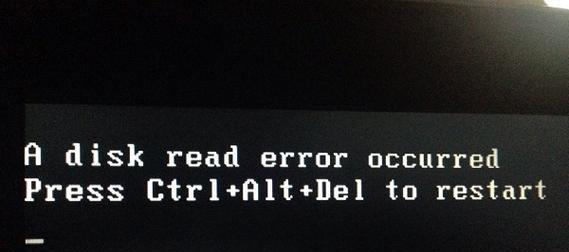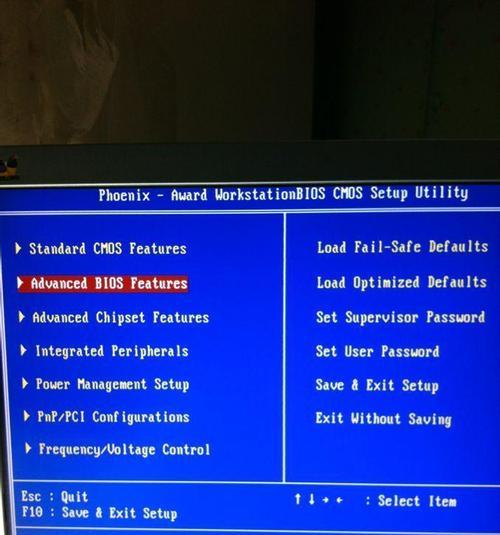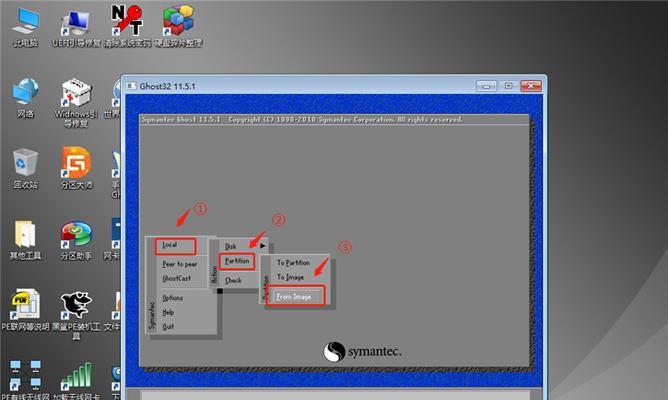在安装或修复Windows7操作系统时,拥有一个可靠的原版Win7启动盘是非常重要的。本教程将详细介绍如何制作原版Win7启动盘,让你能够轻松安装系统或进行系统维护。
一:准备工作
在制作Win7启动盘之前,你需要准备一台可用的电脑、一个容量足够的U盘以及Windows7操作系统的ISO文件。
二:下载和安装ISO转USB软件
通过浏览器下载并安装一款可信赖的ISO转USB软件,这些软件通常提供免费试用版本以及付费版本,选择适合你的需求的软件进行安装。
三:插入U盘并打开ISO转USB软件
将U盘插入电脑中,然后双击打开刚刚安装的ISO转USB软件。
四:选择Win7ISO文件
在ISO转USB软件的界面上,你需要选择Win7ISO文件的存储位置。浏览你的电脑,找到存储Win7ISO文件的文件夹,然后选择相应的ISO文件。
五:选择U盘作为目标设备
在ISO转USB软件的界面上,你需要选择U盘作为目标设备。确保你选择了正确的U盘,因为软件会将其中的数据全部清除。
六:设置启动方式
在ISO转USB软件的界面上,你可以选择使用USB-HDD启动模式或者USB-ZIP启动模式。一般情况下,选择USB-HDD启动模式即可。
七:开始制作启动盘
点击软件界面上的“开始”按钮,开始制作Win7启动盘。这个过程可能需要一些时间,请耐心等待。
八:制作完成提示
当软件完成制作启动盘的操作后,会弹出一个提示窗口告诉你制作已经完成。点击确定并关闭ISO转USB软件。
九:验证启动盘
将制作好的Win7启动盘插入另一台电脑,并重启该电脑。确保你的电脑已经设置为从U盘启动。如果能够成功进入Win7安装界面,则说明启动盘制作成功。
十:常见问题解决
在制作过程中,可能会遇到一些问题,比如无法识别U盘或者制作过程中出现错误提示。这些问题通常可以通过重新插拔U盘、重新下载软件或者查找相关解决方案来解决。
十一:注意事项
在制作启动盘的过程中,要注意避免误删重要文件,确保U盘的容量足够,并选择可靠的ISO转USB软件进行操作。
十二:备份重要数据
在制作启动盘之前,建议备份电脑中重要的数据,以免在制作过程中数据丢失造成不必要的损失。
十三:合理利用启动盘
除了安装或修复系统外,你还可以利用Win7启动盘进行系统备份、病毒扫描等操作,提高系统的稳定性和安全性。
十四:定期更新启动盘
随着Windows系统的更新和演进,建议定期制作新的Win7启动盘,以确保你拥有最新版本的系统安装媒介。
十五:结语
通过本教程的指导,你现在应该已经学会了制作原版Win7启动盘的方法。拥有一个可靠的启动盘将为你提供方便和安全的系统安装和维护体验。记得随时保持启动盘的更新,并在需要的时候合理利用它来解决各种系统问题。祝你操作顺利!