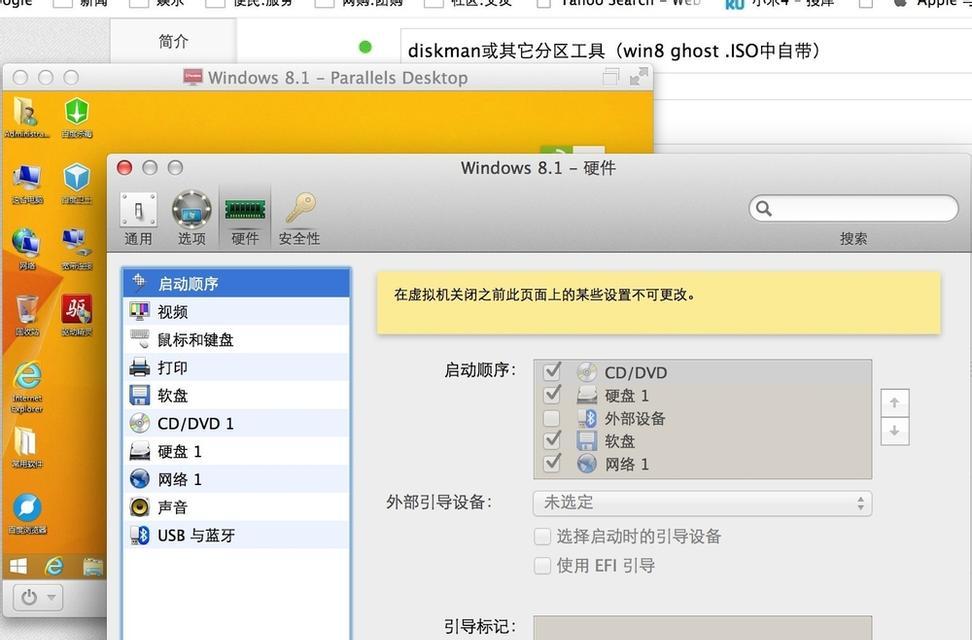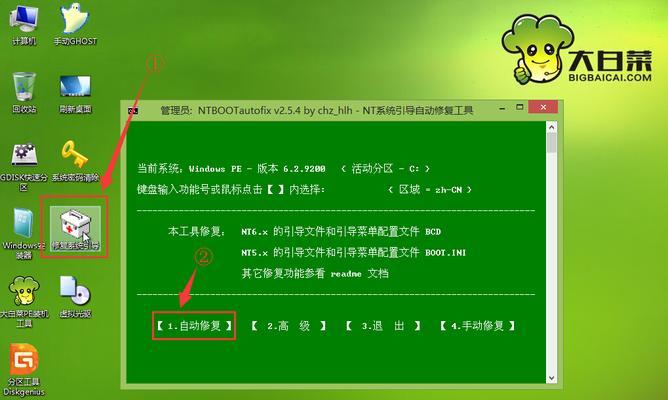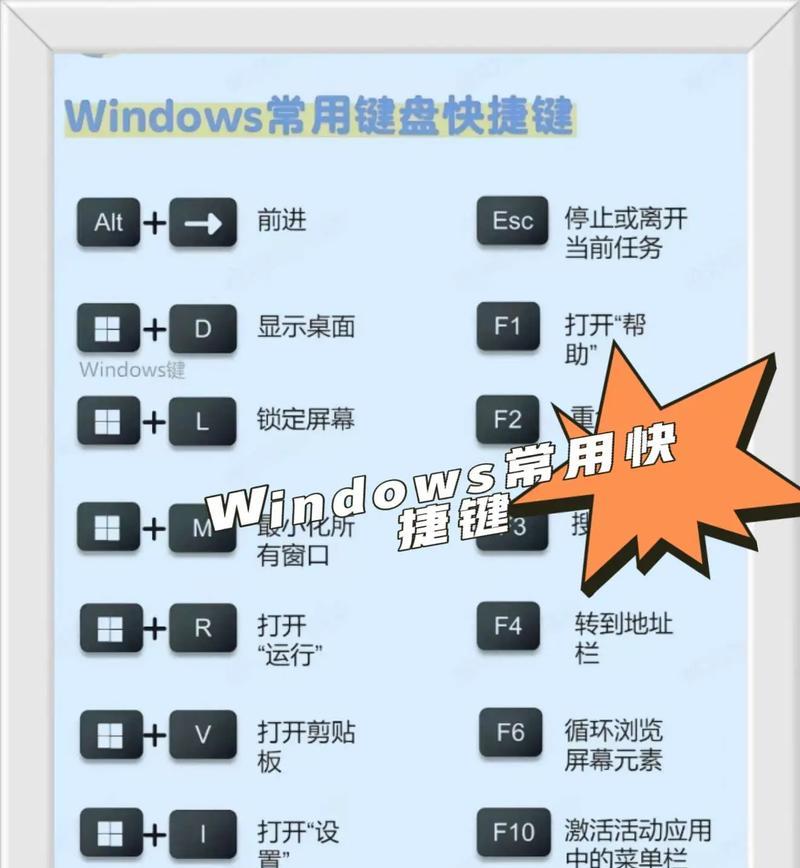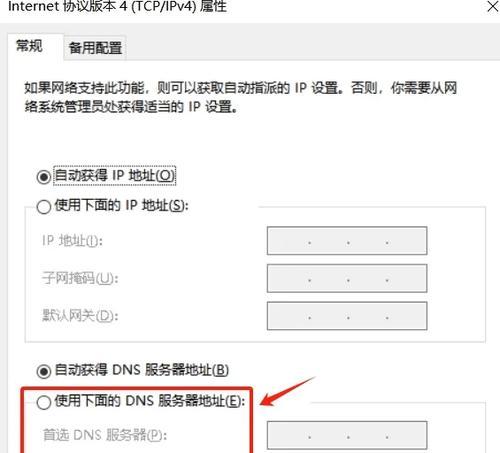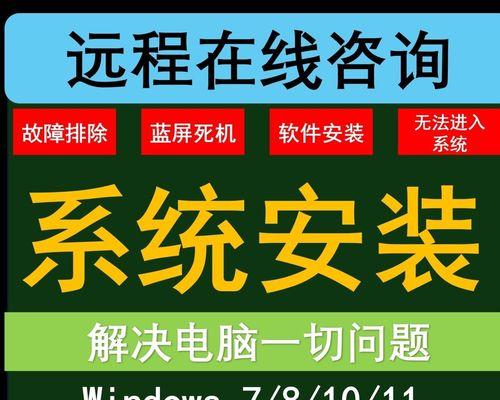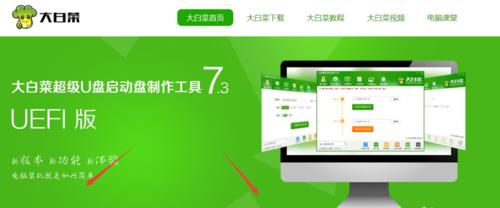华硕电脑作为一款性能稳定、质量可靠的电脑品牌,深受广大用户的喜爱。对于一些使用较为老旧的华硕电脑来说,安装一个更加适合的操作系统非常重要,因此本文将详细介绍如何在华硕电脑上安装Win7系统,并提供一些注意事项和常见问题的解决方法,帮助读者顺利完成安装。
备份重要数据
在安装系统之前,务必备份好重要的个人数据,包括文档、图片、音乐、视频等,以防数据丢失。
下载Win7系统镜像文件
从官方渠道下载Win7系统的镜像文件,确保文件完整且没有被篡改。可以选择32位或64位版本,根据自己的电脑配置进行选择。
制作安装U盘
使用一个容量大于4GB的U盘,并使用专业的U盘制作工具将Win7系统镜像文件写入U盘,制作成启动盘。
设置BIOS启动顺序
在华硕电脑启动时按下特定的按键(通常是F2或Delete键)进入BIOS界面,然后调整启动顺序,将U盘设为第一启动项。
重启电脑并进入安装界面
保存BIOS设置后,重新启动华硕电脑,此时会自动从U盘启动,并进入Win7系统安装界面。
选择安装语言和时区
根据个人需求,在安装界面上选择适合的语言和时区,并点击下一步继续安装。
点击“安装”按钮开始安装
在安装界面上,点击“安装”按钮,系统将开始自动安装Win7系统,这个过程可能需要一些时间,请耐心等待。
选择用户许可协议
阅读并接受Win7系统的用户许可协议,然后点击“下一步”继续安装。
选择安装类型
根据个人需求,选择适合的安装类型,可以是全新安装、升级安装或者自定义安装。
选择安装位置
在自定义安装类型中,选择安装Win7系统的目标位置,通常是系统盘(C盘),然后点击“下一步”。
系统安装过程
系统将开始复制文件、安装组件、设置系统等一系列操作,这个过程需要一些时间,请耐心等待。
输入用户名和计算机名称
在安装过程中,输入自己的用户名和计算机名称,然后点击“下一步”继续安装。
设置密码和密码提示
为了保护个人数据的安全,设置一个安全的登录密码,并输入一个密码提示以防忘记密码。
自动激活和更新系统
Win7系统安装完成后,系统会自动尝试激活,并提示进行系统更新,建议及时进行系统更新以获取最新的功能和安全补丁。
常见问题及解决方法
了一些在安装Win7系统过程中可能遇到的常见问题,并提供相应的解决方法,以帮助读者顺利完成安装。
通过本文的详细教程,相信读者已经了解了如何在华硕电脑上安装Win7系统的具体步骤。在安装过程中,要确保备份好重要数据,并按照提示逐步操作。如果遇到问题,可以参考本文提供的解决方法或者寻求专业人士的帮助。安装完毕后,及时进行系统更新,以确保系统的稳定性和安全性。