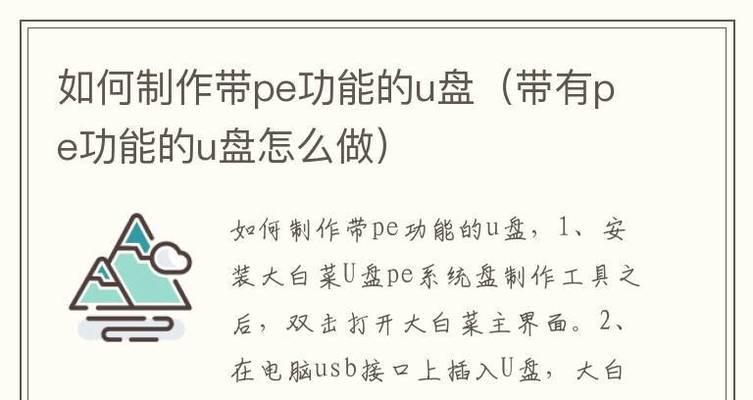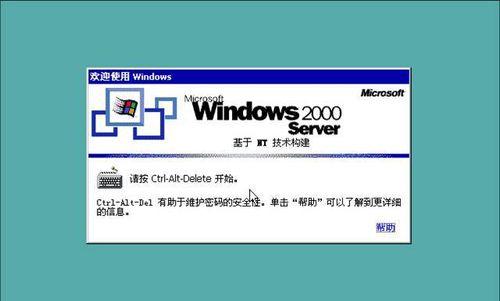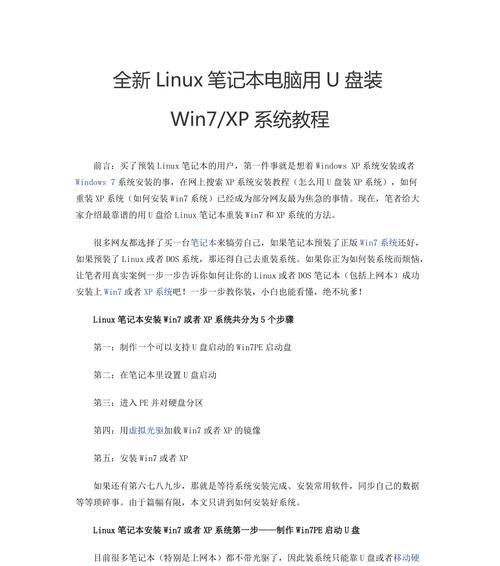固态硬盘作为一种高速存储设备,能够显著提升电脑的运行速度。本文将详细介绍如何在Win7笔记本上安装固态硬盘,并提供逐步指导,让您轻松享受到更快的电脑性能。
1.确认笔记本型号和固态硬盘接口类型
在开始安装固态硬盘之前,首先需要确保自己的笔记本型号和固态硬盘接口类型是否兼容。可以通过查看笔记本的用户手册或者在厂商官网上查询得知。
2.购买适配器和数据线
如果固态硬盘的接口类型与笔记本不兼容,那么您需要购买适配器和数据线来连接固态硬盘和笔记本。根据您的笔记本型号和固态硬盘接口类型,选择合适的适配器和数据线。
3.准备工具和材料
在安装固态硬盘之前,您需要准备一些工具和材料,包括螺丝刀、固态硬盘安装支架、固态硬盘安装螺丝等。确保所有所需工具和材料齐全。
4.关闭电脑并断开电源
在进行硬件更换之前,必须确保电脑已经关闭,并将电源适配器拔掉。这是非常重要的步骤,以避免电击和损坏硬件。
5.打开笔记本底部盖板
使用螺丝刀轻轻拧开笔记本底部的盖板,一般来说,您可以在用户手册中找到详细的指引。
6.安装固态硬盘支架
将固态硬盘支架安装到笔记本的硬盘槽上,确保固态硬盘支架牢固地固定在位。
7.连接固态硬盘和笔记本
将固态硬盘连接到笔记本的硬盘槽上,并用螺丝固定。确保连接稳固,并不会出现松动或者脱落的情况。
8.关闭笔记本盖板并连接电源适配器
安装完成后,重新关闭笔记本底部的盖板,并连接电源适配器,准备启动电脑。
9.进入BIOS设置
在启动电脑时,按下指定的按键(通常是F2、Del或F12)进入BIOS设置界面。在BIOS设置界面中,找到启动选项,并将固态硬盘设置为首选启动设备。
10.安装操作系统
重新启动电脑后,进入操作系统的安装界面,按照提示进行操作系统的安装。请注意选择固态硬盘作为安装目标。
11.安装驱动程序和更新
完成操作系统的安装后,需要安装相应的驱动程序和更新,以确保固态硬盘正常运行并发挥最佳性能。
12.迁移数据
如果您想将原有的数据迁移到固态硬盘上,可以使用数据迁移工具将原有的数据复制到固态硬盘。这样可以节省时间,并让您能够快速恢复到原来的工作状态。
13.进行性能测试
安装完成后,您可以进行性能测试,比较使用固态硬盘前后的差异。通常情况下,您会发现固态硬盘大大提升了电脑的速度和响应能力。
14.设置固态硬盘优化
为了让固态硬盘发挥最佳性能,您可以对其进行一些优化设置,如关闭系统休眠功能、禁用磁盘碎片整理等。
15.注意事项和常见问题解答
文章列举一些安装固态硬盘的注意事项和常见问题解答,以帮助读者在安装过程中避免一些常见错误和困惑。
通过本文的详细指导,您可以轻松地将固态硬盘安装到Win7笔记本上,并极大地提升电脑的运行速度。不仅如此,我们还介绍了一些优化设置和常见问题解答,帮助您更好地使用固态硬盘。快来行动吧,让您的电脑焕发新生!