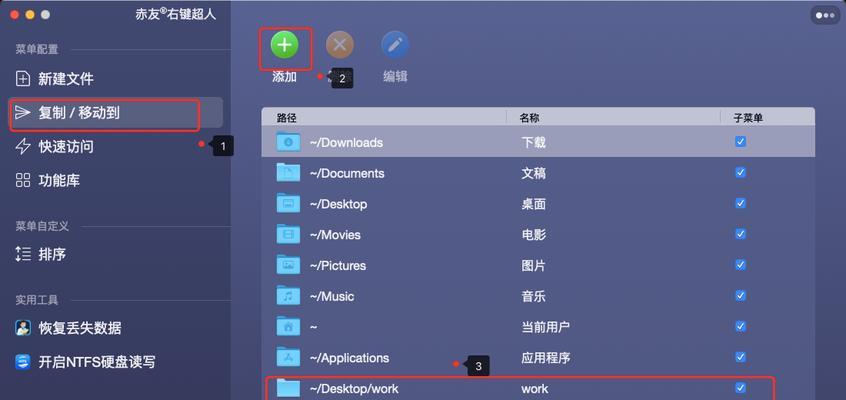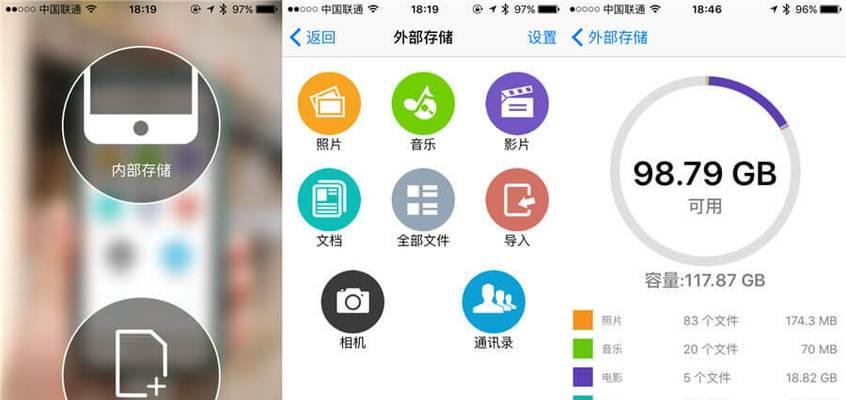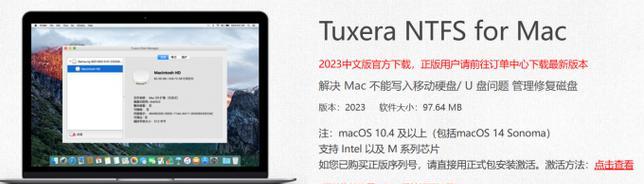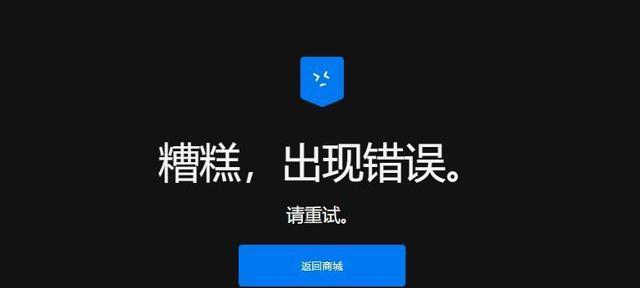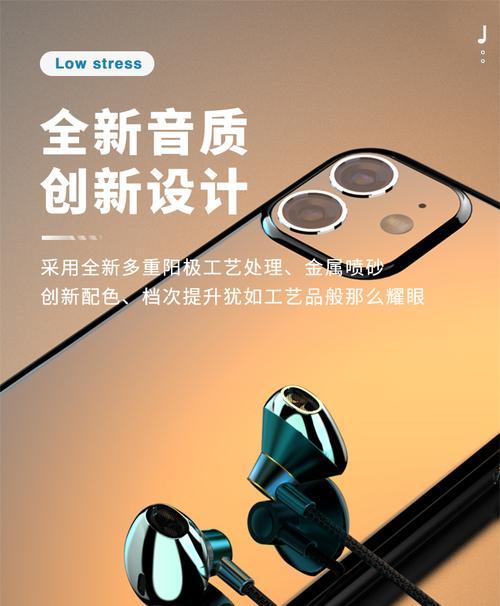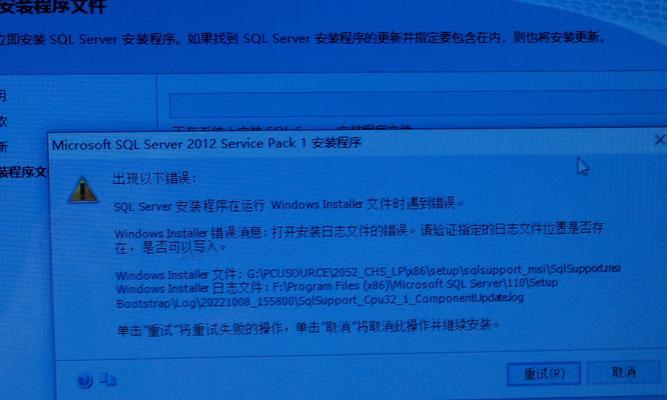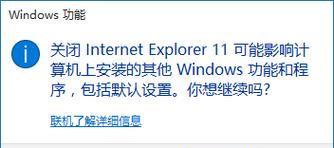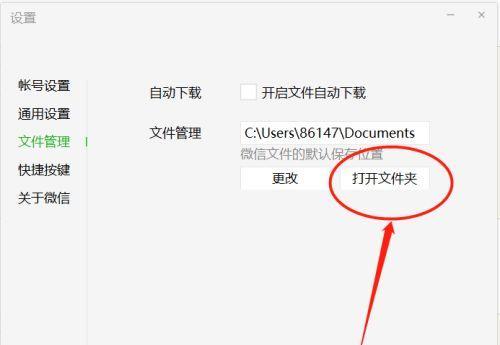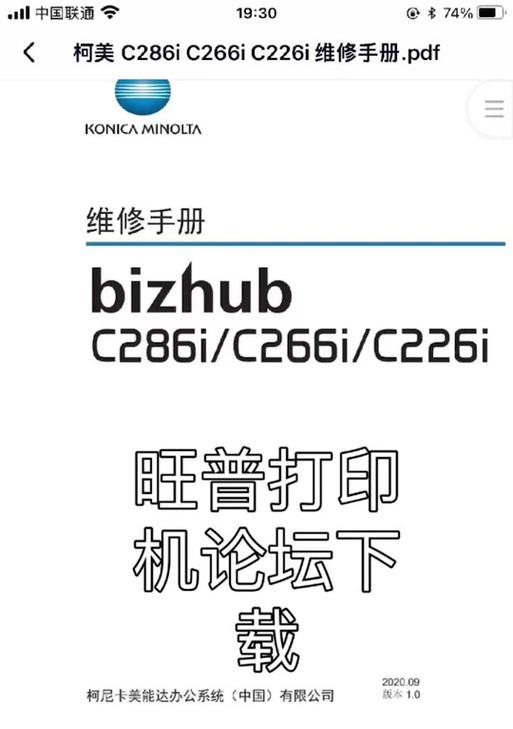在日常使用中,我们经常需要将苹果电脑中的重要文件备份到U盘中,以防止数据丢失或进行文件传输。本教程将为你介绍一种简单快捷的方法,让你轻松地完成文件拷贝任务。无需专业技能,只需按照以下步骤操作,你就可以方便地将文件从苹果电脑拷贝到U盘中。
一、检查U盘的格式和可用空间
使用磁盘工具检查U盘是否为FAT32或ExFAT格式,并确保U盘有足够的可用空间存储要拷贝的文件。
二、插入U盘
将U盘插入苹果电脑的USB接口,并等待电脑识别U盘。
三、打开Finder
点击屏幕左上角的Finder图标,打开Finder窗口。
四、选择要拷贝的文件
在Finder窗口中,定位到你想要拷贝的文件或文件夹。
五、右键点击文件
在文件上点击鼠标右键,弹出菜单。
六、选择“复制”
在弹出菜单中,选择“复制”选项。
七、打开U盘
在Finder的左侧边栏中,找到U盘的图标,并点击打开U盘。
八、右键点击U盘窗口
在U盘窗口上点击鼠标右键,弹出菜单。
九、选择“粘贴”
在弹出菜单中,选择“粘贴”选项,等待文件拷贝完成。
十、等待拷贝完成
根据文件大小和U盘读写速度的不同,等待一段时间,直到文件拷贝完成。
十一、确认拷贝结果
在U盘窗口中,确认文件已成功拷贝到U盘中。
十二、安全弹出U盘
在Finder的左侧边栏中点击U盘图标,再点击右侧窗口上方的弹出按钮,选择U盘并等待电脑提示安全弹出后,将U盘从电脑中取出。
十三、删除源文件(可选)
如果你想要删除源文件以节省空间,可以回到源文件所在位置,在Finder窗口中右键点击源文件,选择“移到废纸篓”选项。
十四、清空废纸篓(可选)
如果你已经删除了源文件并想要彻底释放空间,可以打开废纸篓,右键点击废纸篓中的文件,选择“清空废纸篓”选项。
十五、拷贝完成,任务成功!
经过以上简单步骤,你已经成功将文件从苹果电脑拷贝到U盘中,现在你可以轻松备份重要文件或进行文件传输了。
通过本教程,你学会了使用苹果电脑将文件拷贝到U盘的方法。这种方法简单快捷,无需复杂的操作。只需插入U盘、选择要拷贝的文件并粘贴到U盘中,就能轻松完成文件备份或传输任务。希望这个教程对你有所帮助!