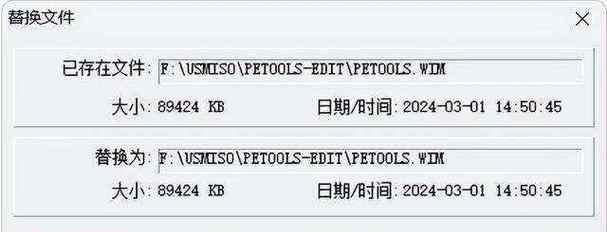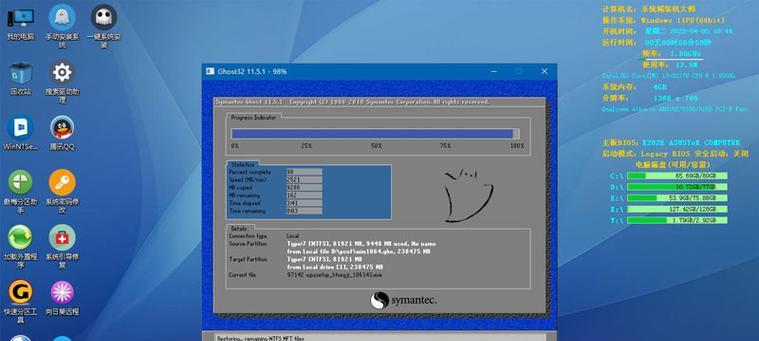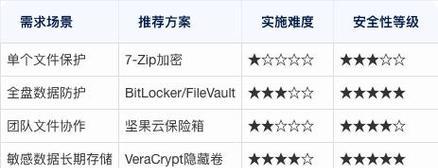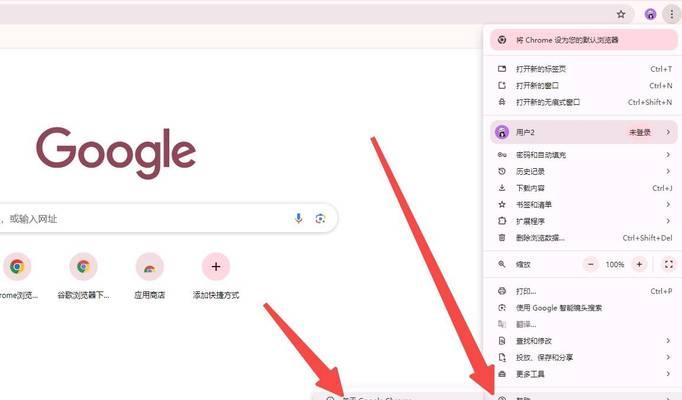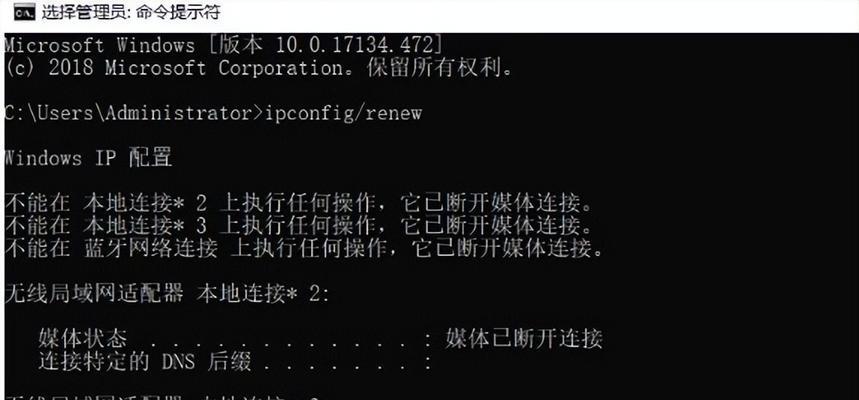随着计算机的普及,我们经常会遇到各种系统问题,而制作一个可靠的启动盘是解决这些问题的有效方式之一。本文将介绍如何使用USMU软件制作启动盘,帮助您快速解决计算机系统问题。
文章目录:
1.确定需求:选择合适的启动盘类型
在开始制作启动盘之前,首先需要确定自己的需求,例如是用于安装操作系统、修复系统问题还是恢复数据等。根据不同的需求,选择相应的启动盘类型,如WindowsPE启动盘、LinuxLiveCD等。
2.下载和安装USMU软件
在制作USMU启动盘之前,您需要下载并安装USMU软件。您可以在官方网站上找到最新版本的USMU软件,并按照安装向导进行安装。安装完成后,您可以在电脑上找到USMU软件的图标。
3.准备启动盘所需的ISO文件
在制作启动盘之前,您需要准备一个ISO文件,该文件包含了您想要制作成启动盘的操作系统或工具。您可以从官方网站或其他可信来源下载相应的ISO文件,并保存到计算机上的一个文件夹中。
4.打开USMU软件
双击桌面上的USMU软件图标,打开软件。在软件界面上,您可以看到几个功能模块,包括创建启动盘、刻录ISO文件等。我们将重点介绍如何创建启动盘。
5.选择启动盘类型
在USMU软件界面上,选择“创建启动盘”功能模块。在弹出的窗口中选择您想要创建的启动盘类型,如WindowsPE启动盘。
6.选择ISO文件
在选择启动盘类型后,USMU软件将要求您选择一个ISO文件。点击“浏览”按钮,找到之前准备好的ISO文件,并选择它。
7.设置启动盘参数
在选择ISO文件后,您可以对启动盘进行一些设置。例如,您可以选择启动盘的文件系统类型、分区表类型等。根据自己的需求,进行相应的设置。
8.格式化和制作启动盘
在设置好启动盘参数后,点击“开始”按钮,USMU软件将开始格式化U盘并制作启动盘。请确保U盘已经插入计算机,并且其中的数据已经备份,因为格式化过程将会清除U盘中的所有数据。
9.等待制作完成
制作启动盘的时间取决于ISO文件的大小和您的计算机性能。请耐心等待,直到制作过程完成。在此期间,请不要移除U盘或关闭USMU软件。
10.检验启动盘
制作完成后,您可以通过重启计算机并选择从U盘启动的方式,来检验启动盘是否制作成功。如果您成功进入到系统安装界面或启动工具界面,那么恭喜您,制作成功!
11.启动盘的后续使用
一旦启动盘制作成功,您可以将其保存在一个安全的地方,并在需要时使用。启动盘可以帮助您解决计算机系统问题,进行系统安装或数据恢复等操作。
12.更新启动盘
随着时间的推移,您的启动盘上的操作系统或工具可能会有更新版本。为了保持启动盘的可用性,建议定期检查官方网站或其他可信来源,以获取更新的ISO文件,并重新制作启动盘。
13.注意事项
在制作和使用启动盘时,需要注意以下事项:选择可信的ISO文件来源、备份重要数据、遵循USMU软件的操作指导等。这些注意事项可以帮助您避免潜在的风险和问题。
14.常见问题解答
在使用USMU软件制作启动盘的过程中,您可能会遇到一些问题。这些问题可能涉及到ISO文件的选择、U盘的识别、制作过程的失败等。如果您遇到问题,可以在官方网站上查找常见问题解答,或寻求技术支持。
15.
通过本文的介绍,我们了解到如何使用USMU软件制作启动盘,并在需要时用于解决计算机系统问题。制作启动盘虽然需要一些时间和操作,但它是一个非常有用且必备的工具。希望本文能帮助您顺利制作出可靠的USMU启动盘,并解决您的计算机系统问题。